System Center Configuration Manager connector
Connects to a Configuration Manager database and pulls in inventory and usage data.
Before adding a new System Center Configuration Manager (SCCM) connector, you will need the following:
Configuration Manager client settings are enabled
Configuration Manager database access for one of the following and given database rights as described below:
Tachyon Server's Network Service (computer$) account
a SQL Login that already exists in the Configuration Manager database
Tip
This connector supports both System Center Configuration Manager (SCCM) and Microsoft Endpoint Configuration Manager (MECM).
System Center Configuration Manager connector configuration
Adding, testing and running a Configuration Manager connector
To demonstrate how to add, test and run a Configuration Manager connector, we will use our example ACME environment. The following steps are also shown in the video opposite.
Adding a Configuration Manager connector
Navigate to Settings→Configuration→Connectors.
Click on the Add button.
In the Add connector popup, select the System Center Configuration Manager Connector type.
In Connector name, enter a logical name for this connector. In our example, we choose the name System Center Configuration Manager Inventory .
In SCCM Database Server, enter the name of the SQL Server instance where the Configuration Manager database is hosted, including custom port if used. In our example this is ACME-SQL01.
In SCCM Database, enter the name of the Configuration Manager database you want to connect to. In our example, this is called CM_CM1.
In our example, we will be using the SLA Integrate Services Agent service account to access the database. So we do the following:
Skip the SCCM SQL Server User and SCCM SQL Server Password fields.
Ensure Use Windows Authentication is checked.
Check the Run Consolidation Reports checkbox if you want consolidation actions to be processed each time the Sync Data action is executed for the connector.
This can lead to unnecessary processing if you enable this on more than one connector. The recommended method of processing consolidation actions is to schedule the action Generate Report - Basic Inventory Consolidation to execute after the Sync Data actions have run for all connectors. This will execute the remaining consolidation actions. Alternatively check the Run Consolidation Reports checkbox on one of your connectors. You can view action processes in Settings→Process log.
Click Add.
The new connector has now been added and a new action that can be used to run the connector has been created in the background, called Sync Data - System Center Configuration Manager Inventory.
Testing a Configuration Manager connector
Select the Configuration Manager connector by checking the box at the left-hand end of its entry in the Connectors table.
Click the Test button.
The Test status column for the connector will display a clock icon

indicating that the test has been queued for executing.
If the test succeeds, Test status will display a check icon

and the Last tested column will display the date and time the test succeeded.
If the test fails, the Test status will display a failed icon

and you'll need to check the details you entered for the connector.
In our example the test succeeds, so we can now continue to run the connector to populate an inventory repository.
Running a Configuration Manager connector
Click the Execute button.
In the Execute action popup subsequently displayed, use the Repository menu to select the inventory repository you want to populate. In our example, this is a repository called Configuration Manager inventory.
Once the repository has been selected you can then select the action to run. In the case of inventory repositories, the actions will be restricted to inventory related actions. For a connector, you will be looking for an action with the form Sync Data - <connector name>. In our example this is Sync Data - System Center Configuration Manager Inventory, which includes the name that was set earlier in the Adding a Configuration Manager connector steps.
In our example, we also select to clear any existing data in the repository by checking the Clean sync checkbox.
Click Execute button in the Execute action popup to start the sync.
When the sync starts, a number of actions are queued to be performed on the selected repository. To check the progress of the sync actions:
Navigate to the Monitoring→Process log page.
Here you can see the sequence of actions that have been queued for the selected repository related to the Sync Data action selected. In the video, we speed up the process of synchronizing the data.
When each action has finished running you'll see a check icon

appear in the Status column if it succeeds or a failed icon

if it fails . In our example, all the actions succeed.
Once all the actions have succeeded, you can check the results. To do this:
Navigate to the Monitoring→Sync log page.
This displays the items that have been added to the selected repository as a result of running the sync. In our example, you can see a number of additions have been made to the Configuration Manager inventory repository.
In the video we demonstrated the process of adding, testing and running a Configuration Manager connector and then monitored the progress of the sync and verified the results.
The Configuration Manager connector parameters
The following fields are available in the Add connector and Edit connector popups when the System Center Configuration Manager Connector type is selected, as shown in the picture opposite:
Field | Description |
|---|---|
Connector type | Shows the connector type: System Center Configuration Manager. |
Repository type | Shows which type of repository the connector works with. For the System Center Configuration Manager Connector type this is always Inventory. |
Connector name | Here you set the logical name for the connector. TipYou should use a naming convention for connector names: <connector type> <scope> <RCR> Scope describes where data is coming from or what it's being used for. For example Demo, Test, Lab, Q2 Audit. Include RCR in the name if you have enabled Run Consolidation Reports. |
SCCM Database Server | The name of the SQL Server instance where the Configuration Manager database is installed. For example ACME-SQL01. The SQL Server instance should be specified using one of the following formats:
|
SCCM Database | The name of the Configuration Manager database. For example CM_CM1. |
SCCM SQL Server User | The name of an SQL login account. This is ignored if the Use Windows Authentication checkbox is checked. |
SCCM SQL Server Password | The password for the SQL login account. This is ignored if the Use Windows Authentication checkbox is checked. |
Use Windows Authentication | Check this box if you want to use the Tachyon server's computer$ account instead of a SQL login specfied above. When the connector is configured to use Windows Authentication, the connector is actually using the SLA Platform Integrate Agent service account. Tachyon Setup configures this service to use Network Service which translates as the Tachyon server's computer$ account on a remote server. |
Run Consolidation Reports | Check the Run Consolidation Reports checkbox if you want consolidation actions to be processed each time the Sync Data action is executed for the connector. This can lead to unnecessary processing if you enable this on more than one connector. The recommended method of processing consolidation actions is to schedule the action Generate Report - Basic Inventory Consolidation to execute after the Sync Data actions have run for all connectors. This will execute the remaining consolidation actions. Alternatively check the Run Consolidation Reports checkbox on one of your connectors. You can view action processes in Settings→Process log. |
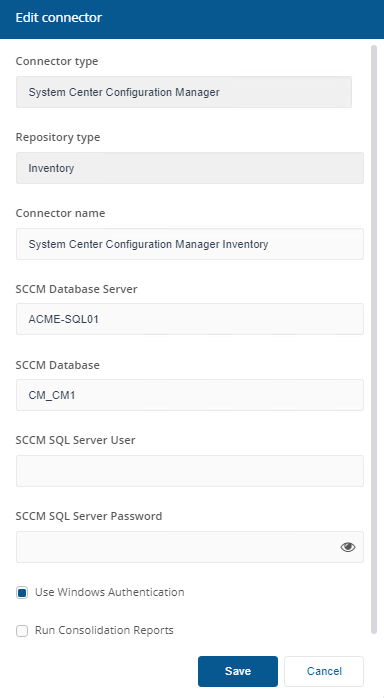
Configuration Manager site configuration
The following Client Settings must be configured to gather inventory and usage data from clients, and applied to relevant Collections containing in-scope devices:
Software metering (metering rules are not necessary)
Software inventory
Hardware inventory
The following Discovery Methods must be configured to gather Active Directory data about clients, and applied to relevant Domains and OUs containing in-scope devices:
Active Directory System Group Discovery (default attributes are sufficient)