Setting the Install Sequence for applications
In some cases, when some applications are installed together, they need to be installed in a certain order. You can do this in Application Migration by adding applications that have specific installation order constraints to the Install Sequence.
Introduction
In previous versions of Application Migration, the order in which applications were installed was not set. In some cases, if certain applications are installed together, they must be installed in a particular order or sequence. This requirement may also apply when multiple versions of the same application are to be installed side-by-side.
In the case where migration rules or role-based applications result in multiple versions of the same application to be installed, Application Migration will automatically install these in order of ascending version. In the case where certain different applications need to be installed in a certain order, users can now define a sequence in which applications should be installed.
For example, a new computer needs setting up with Visual Studio and .Net Framework. In previous versions of Application Migration, if it attempted to install Visual Studio before .Net Framework, the installation would fail. On the Install Sequence page, users can now define that .Net Framework should be installed before Visual Studio.
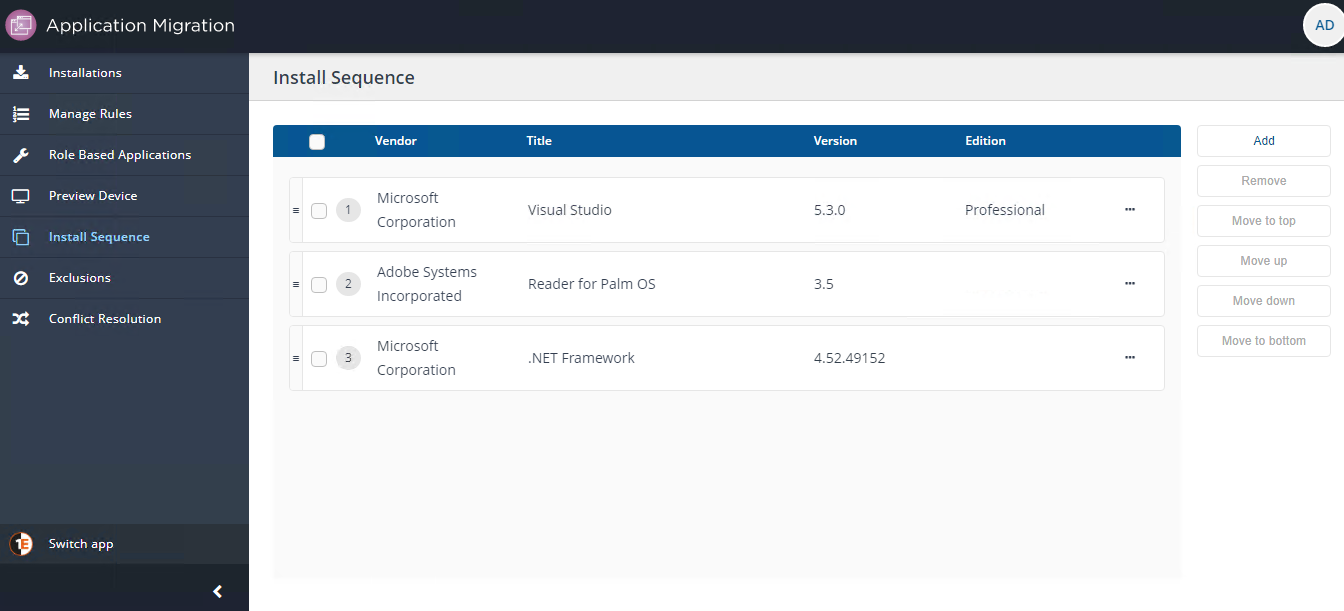
Note
Install sequence is different from application dependency:
Install sequence - means that if applicable migration rules or role-based application sets result in these identified applications being installed together, they will be installed in the defined order or sequence
Application dependency - means that every time a certain application is installed, one or more other applications must be installed first. Application dependencies must be defined on the Application or Program in Configuration Manager, independent of Application Migration.
Using the Install Sequence page
Users can add, remove or reorder applications on the Install Sequence page.
Adding an application
To add an application:
Click on the Add button to open the Add Application popup.
On the Add Application popup, fill the Vendor, Title, Version and Edition fields then click Add to save.
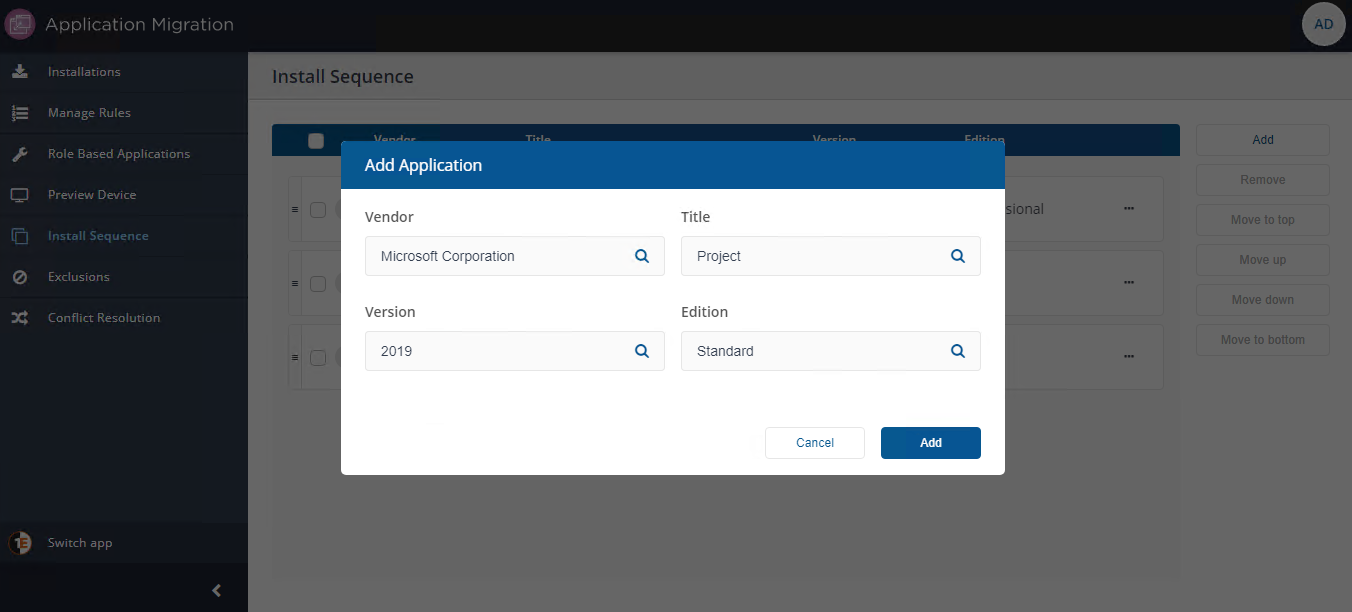
Note
When adding an application for installation sequencing, be sure to define the Vendor, Title, Version and Edition exactly as defined in the migration rule or role-based application set that will install the application. For example, if you add 7-Zip v9.20.0.0 but have a migration rule that will install v9.20 (readable version), the sequencing will not apply to that migration rule and 7-Zip would be installed after all specifically sequenced applications.
The application is added to the end of the sequence.
Removing an application
To remove one or more applications:
Select the applications.
Click Remove, a popup to confirm the removal will appear.
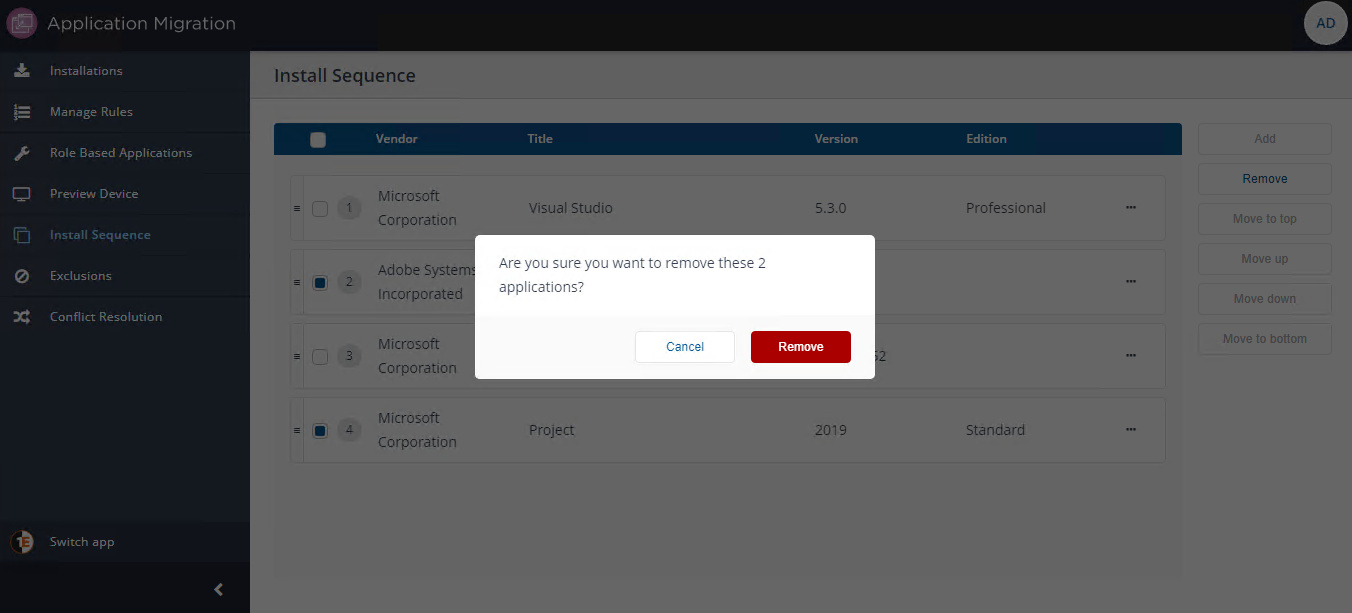
Click Remove to remove the selected applications.
Move an application to the top
To move an application to the top:
Select the application, for example .NET Framework.
Click the Move to top button.
The application will be moved to the top of the sequence.
Before moving the application:
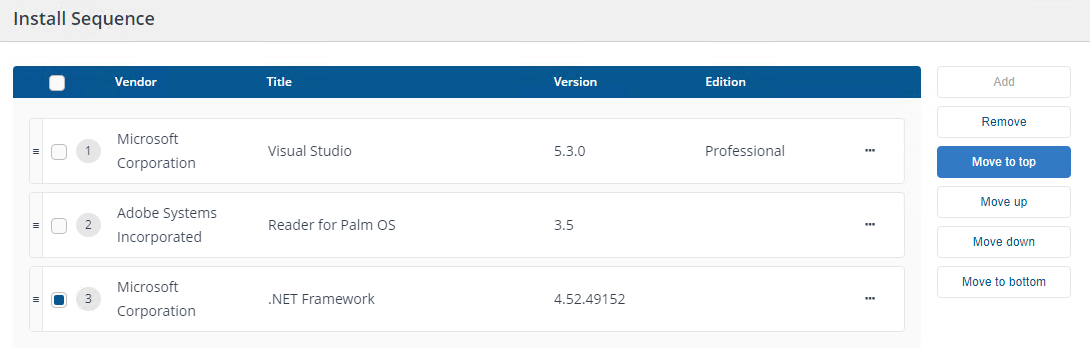
After moving the application:
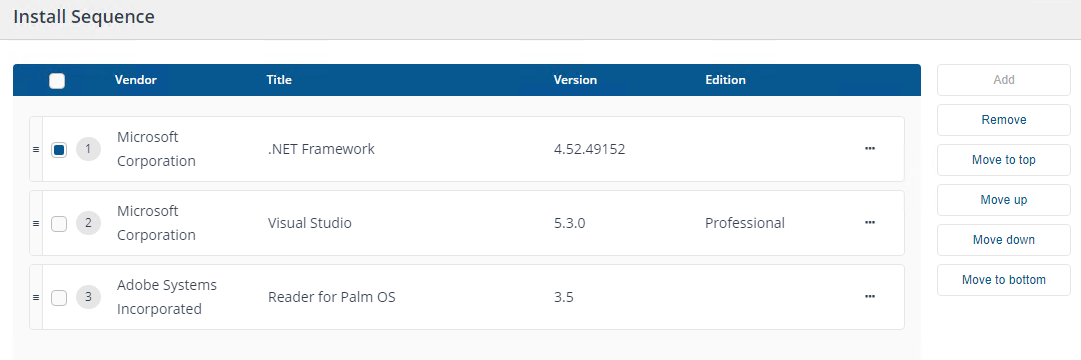
Move an application to the bottom
To move an application to the bottom:
Select the application, for example .NET Framework.
Click the Move to bottom button.
The application will be moved to the bottom of the sequence.
Before moving the application:
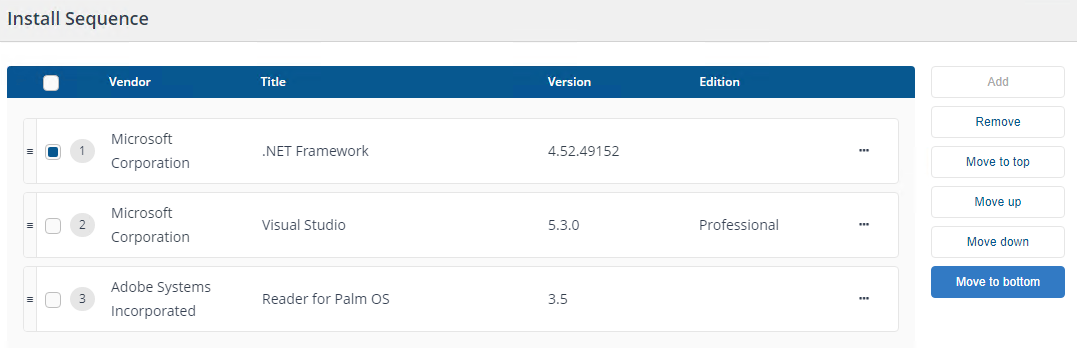
After moving the application:
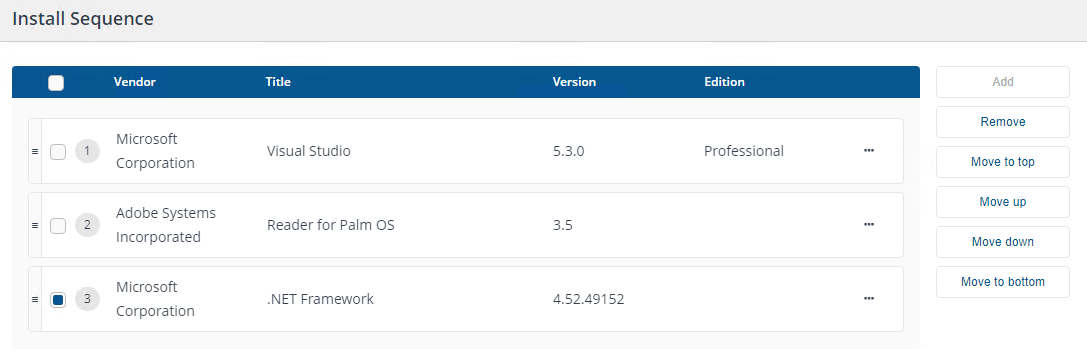
Move an application up one spot
To move an application up one spot:
Select the application, for example .NET Framework.
Click the Move up button.
The application will be moved one spot up in the sequence.
Before moving the application:
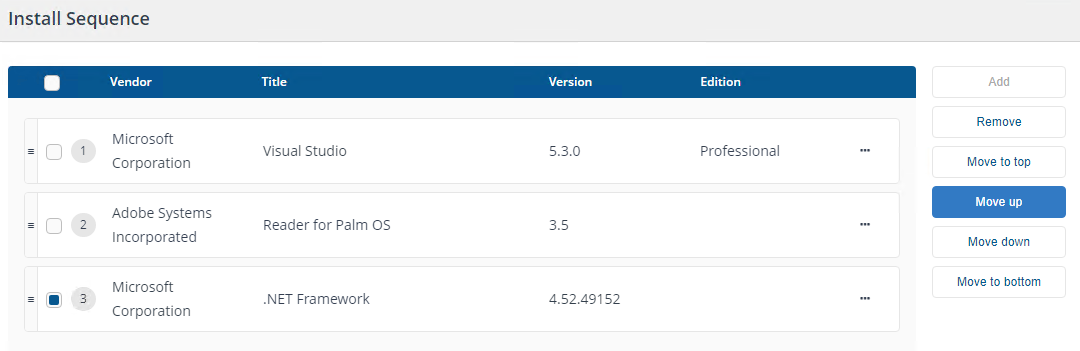
After moving the application:
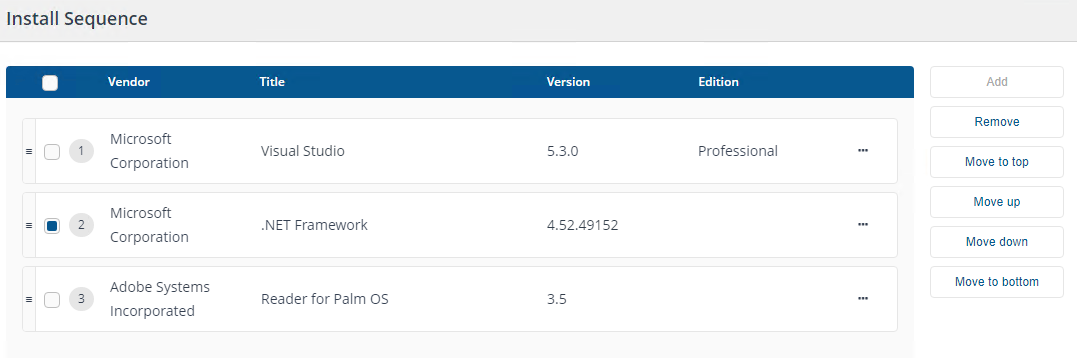
Move an application down one spot
To move an application down one spot:
Select the application, for example Visual Studio.
Click the Move down button.
The application will be moved one spot down in the sequence.
Note
Users can only move one application at a time. Selecting multiple applications will disable the movement buttons.
Before moving the application:
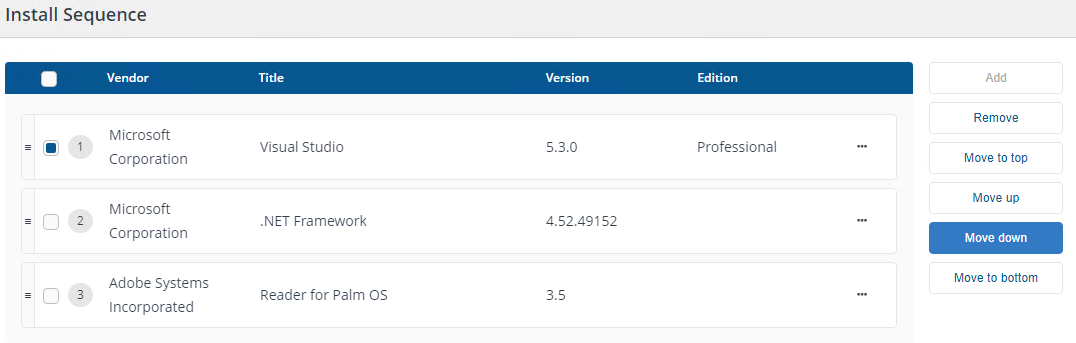
After moving the application:
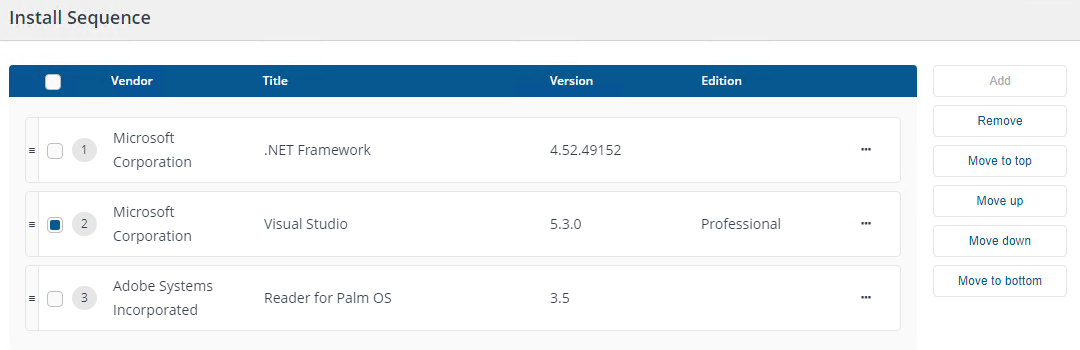
Move an application directly to the desired spot
A user can also move an application to the desired spot by simply dragging the application.
Alternate controls for operations
All the above operations (excluding the add operation) have shortcuts on each application row. These controls are visible by hovering over the ellipses.
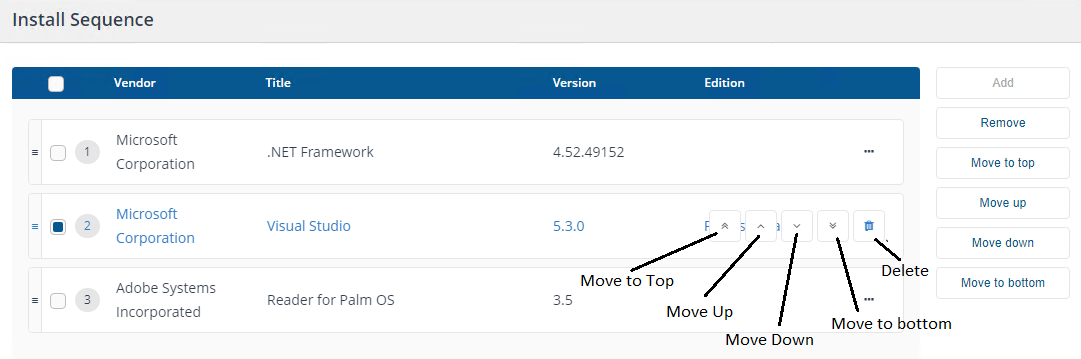
Application Ordering
When the Application Migration step is executed in a Configuration Manager Task Sequence, applications will be sorted according to the following algorithm:
Applications added in the Install Sequence page are sorted in the ascending order of the install sequence.
Remaining applications are sorted as follows:
If any application (defined by Vendor, Title and Edition) has multiple versions to be installed and the migration rule or application set defines a full or readable version, these applications will be installed in ascending version order.
Applications with colloquial versions are not sorted at all but appear after applications with full or readable versions.
Note
To order versions in ascending order, Application Migration attempts to convert the version number defined in the target of the migration rule or role-based application set into a 10-part version number. For a version to successfully convert into a 10-part version, it should be separated by dots and each part should be a non-negative integer. There should be a minimum of 2 and a maximum of 10 parts separated by dots.
For example, if we have the following applications which are to be installed on a machine:
Vendor | Title | Version | Version Type | Edition |
|---|---|---|---|---|
Microsoft Corporation | Visual Studio | 2013 | Colloquial | Professional |
Microsoft Corporation | Visual Studio | 2010 | Colloquial | Professional |
Microsoft Corporation | Visual Studio | 2015 | Colloquial | Professional |
Microsoft Corporation | Visual Studio | 2017 | Colloquial | Professional |
Microsoft Corporation | Visual Studio | 1.12.47.803 | Full | Professional |
Microsoft Corporation | Visual Studio | 1.11 | Readable | Professional |
Microsoft Corporation | Visual Studio | a.b.c.d | Full | Professional |
and we have the following applications defined in the Install Sequence:
Install Sequence | Vendor | Title | Version | Edition |
|---|---|---|---|---|
1 | Microsoft Corporation | Visual Studio | 2010 | Professional |
2 | Microsoft Corporation | Visual Studio | 2013 | Professional |
The the final order of applications will be:
Vendor | Title | Version | Edition | Comment |
|---|---|---|---|---|
Microsoft Corporation | Visual Studio | 2010 | Professional | Defined in the Install Sequence page |
Microsoft Corporation | Visual Studio | 2013 | Professional | Defined in the Install Sequence page |
Microsoft Corporation | Visual Studio | 1.11 | Professional | 1.11 converted to 10-part version is 1.11.0.0.0.0.0.0.0.0, which comes before the 10-part version 1.12.47.803.0.0.0.0.0.0 |
Microsoft Corporation | Visual Studio | 1.12.47.803 | Professional | 1.12.47.803 converted to 10-part version is 1.12.47.803.0.0.0.0.0.0, which comes after the 10-part version 1.11.0.0.0.0.0.0.0.0 |
Microsoft Corporation | Visual Studio | 2015 | Professional | Colloquial versions are not sorted |
Microsoft Corporation | Visual Studio | 2017 | Professional | Colloquial versions are not sorted |
Microsoft Corporation | Visual Studio | a.b.c.d | Professional | Considered as a colloquial version as a.b.c.d cannot be converted into a 10-part version |
Note
If the applications defined in the Install Sequence use a combination of Configuration Manager Applications and Package/Programs, the installations may not follow the expected order. This is because in a Task Sequence, all Configuration Manager Applications are installed in one step and all Packages are installed in a different step.
For example, if in the above example, Visual Studio 2010 was installed using a Package/Program and Visual Studio 2013 was installed using an Application, then if the Install Package step in the Task Sequence was positioned after the Install Applications, Visual Studio 2013 would be installed first (with the Install Application step) followed by Visual Studio 2010 (with the Install Package step).