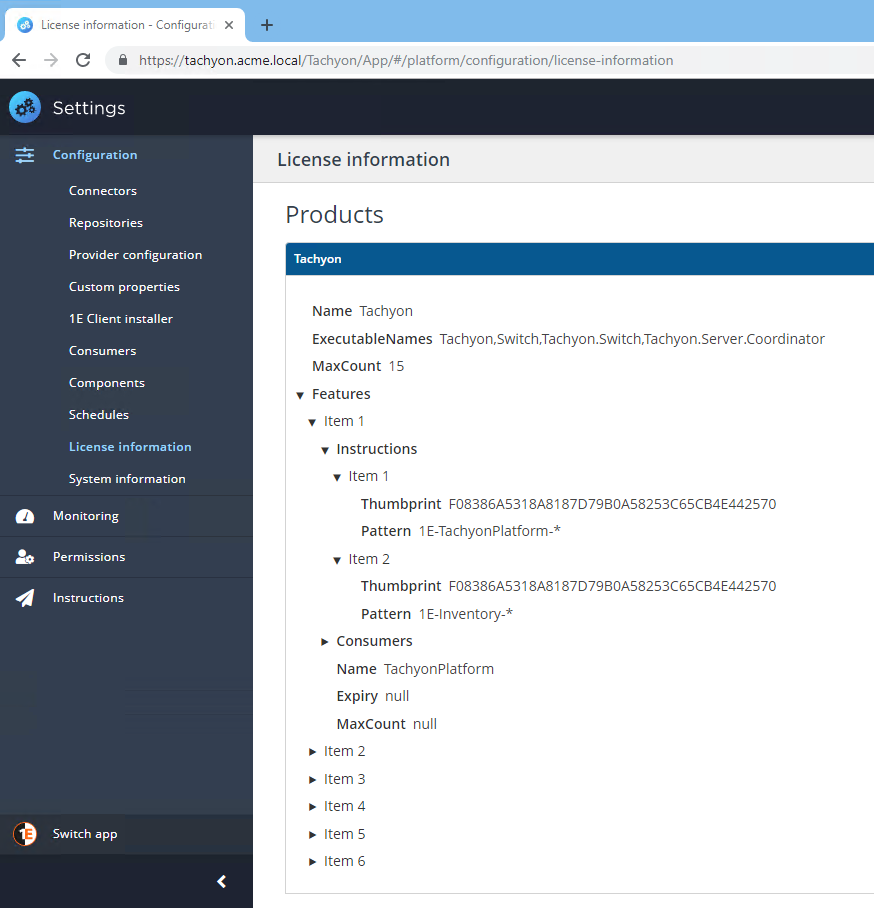Tachyon connector
Connects the Tachyon and SLA components to support Management group and Tachyon Powered Inventory features. The Tachyon Powered Inventory feature uses instructions to fetch inventory data from clients and is a prerequisite for Patch Success.
This configuration procedure assumes you will always use this Connector to synchronize Management groups, and optionally import data for the Tachyon Powered Inventory feature.
The following steps are always required:
Create a Tachyon user, in our examples this user is ACME\SLATACHYON
Add the Tachyon Connector and configure it to use the above user and password, and the correct Consumer URL
Test the connector
Schedule the Tachyon Connector Sync Data action to run every 24 hours using the Default Inventory repository.
The following steps are additionally required if intending to use the Tachyon Powered Inventory feature:
Assign the above Tachyon user to the All Instructions Questioner role
Create an instruction set called 1E Inventory, and upload its instructions
Create a custom role called 1E Inventory Questioners, assign questioner permission on the instruction set, assign it to All Devices, and add the Tachyon user as a role member.
To understand synchronization, please refer to How Management Group Synchronization works. For information about how to configure and use Management Groups please refer to Management Groups page.
Tachyon Powered Inventory is used to populate an inventory repository with inventory and usage data by using instructions that collect data from clients. It is required by the Patch Success application. For details of how these instructions are used, please refer to How Tachyon Powered Inventory works.
Prerequisites
Before adding the Tachyon connector, you will need the following:
A domain user account dedicated for use by the Tachyon connector, that will be configured as a Tachyon user
This is effectively like a service account. In our examples, this isACME\SLATACHYON
The account will be assigned to the Role All Instructions Questioner
A user with Full Administrator role permissions, to configure the connector and related tasks.
If the connector is to be used to support the Tachyon Powered Inventory feature then you will also need:
The Creating the 1E Inventory instruction set for Inventory instructions used to get data from Tachyonclients
An appropriate Tachyon License details to permit using Tachyon connector inventory instructions. This is normally included in a standard Tachyon license.
Note
The Tachyon Powered Inventory feature is a prerequisite for Patch Success.
Creating the user
These steps create the user required by the TachyonConnector and assigns it to the All Instructions Questioner system role.
You need a domain user account in Active Directory, in our example this is ACME\SLATACHYON.
Logon to the Tachyon Portal using a user account with a Full Administrator role.
Open the Settings application.
Navigate to the Settings→Permissions→Users and Groups page.
Click on the Add button, doing this displays the Add user popup.
In the Select user field, type the name, or part of the name, for the Active Directory user or security group that you want to add. A list of matching names will be retrieved from Active Directory and displayed as you type, these are filtered so that users or groups that have already been added do not appear.
Select the Active Directory user or security group from the list of matching names displayed in the drop-down list. In our example, this is ACME\SLATACHYON.
Click Add.
On the Settings→Permissions→Users and Groups page, click on the user's name link for ACME\SLATACHYON.
On the User: SLATACHYON page click the Edit button to display the Edit roles assigned to user popup.
Select All Instructions Questioner.
Click the Save button.
Configuring the Tachyon connector
These steps add and test a Tachyon connector:
Navigate to Settings→Configuration→Connectors
Click on the Add button.
In the Add connector popup select the Tachyon type.
In Connector name enter a logical name for this connector.
Tip
You should use a naming convention for connector names:
<connector type> <scope> <RCR>
Scope describes where data is coming from or what it's being used for. For example Demo, Test, Lab, Q2 Audit.
Include RCR in the name if you have enabled Run Consolidation Reports.
In URL, enter the URL of the Tachyon consumer, in following format
https://<TachyonDNSAliasFQDN>/consumer
Tip
Please note that, as stated above /consumer must be included in the URL, in the same way that /Tachyon needs to be added to <TachyonDNSAliasFQDN> when a Tachyon users browses to the Tachyon Portal.
In our example, the URL is https://tachyon.acme.local/consumer
In User Name, enter the name of the user that has permission to run the Inventory instructions. For our example, this user is ACME\SLATACHYON.
In Password, enter the password for this account.
Leave the other fields empty.
Check the Run Consolidation Reports checkbox if you want consolidation actions to be processed each time the Sync Data action is executed for the connector.
This can lead to unnecessary processing if you enable this on more than one connector. The recommended method of processing consolidation actions is to schedule the action Generate Report - Basic Inventory Consolidation to execute after the Sync Data actions have run for all connectors. This will execute the remaining consolidation actions. Alternatively check the Run Consolidation Reports checkbox on one of your connectors. You can view action processes in Settings→Process log.
Click Add.
You should then test the connector:
Select the connector you want to test from the list of Connectors bychecking the box at the left-hand end of the connector's row.
Click the Test button.
The Test status column for the connector will display a clock icon

indicating that the test has been queued for executing.
If the test succeeds Test status will display a check icon

and the Last tested column will display the date and time the test succeeded.
If the test fails the Test status will display a failed icon

and you'll need to check the details you entered for the connector.
Tip
If you have access to the Process log you can see an entry for the Test action.
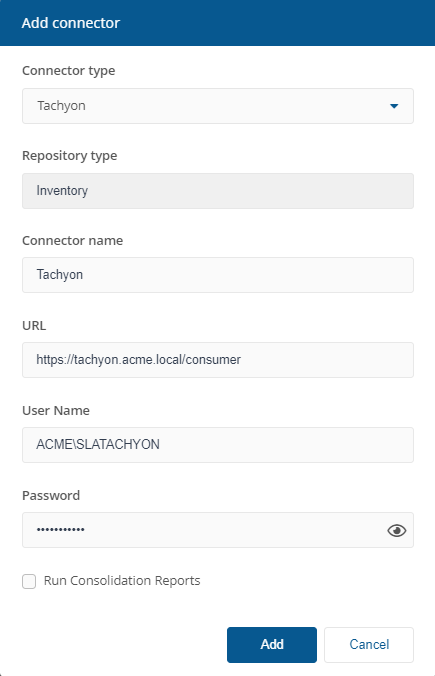
Creating the 1E Inventory instruction set
These steps are only required if:
you have not already loaded the 1E Inventory Product Pack using the Tachyon Product Pack Deployment Tool as part of the Tachyon Setup process
you will be using Powered Inventory
The steps show how to create an instruction set called 1E Inventory.
The 1E Inventory instruction set will contain the 5 instructions listed in the following table:
Instruction text (ReadablePayload) | Type | Description | Data to Sync category | Instruction file name | Version | |||||||||||||||||||||||||||||||||||||||||||||||||||||||
|---|---|---|---|---|---|---|---|---|---|---|---|---|---|---|---|---|---|---|---|---|---|---|---|---|---|---|---|---|---|---|---|---|---|---|---|---|---|---|---|---|---|---|---|---|---|---|---|---|---|---|---|---|---|---|---|---|---|---|---|---|
Question | Processor details Uses Device.GetProcessors method. NoteClick here to expand details of data collected...
| Processor | 3 | |||||||||||||||||||||||||||||||||||||||||||||||||||||||||
Question | Process Usage data inventory for SLA Uses the $ProcessUsage_Daily inventory table, if Module.Inventory.ProcessUsage.Enabled setting is true (default) in the 1E Client configuration file. Please refer to Settings for platform features of the 1E Client. NoteClick here to expand details of data collected... Windows only. The following table shows fields available in the $ProcessUsage_Daily table.
The Tachyon client captures executable usage; this is from the moment the executable is turned into a process, hence the process usage. The Process Usage data presented is grouped by executable binary, and parallel runs are accumulated in the ExecutionCount, but not in the Duration, where coverage time period is desired instead. | Software Usage | 3 | |||||||||||||||||||||||||||||||||||||||||||||||||||||||||
Question | Software inventory for SLA Uses a combination of:
NoteClick here to expand details of data collected...
| Installed Software | 3 | |||||||||||||||||||||||||||||||||||||||||||||||||||||||||
Question | User data inventory for SLA Uses the $UserUsage_Daily inventory table, if Module.Inventory.UserUsage.Enabled setting is true (default) in the 1E Client configuration file. Top Console User is also calculated from this table. Please refer to Capture source settings. NoteClick here to expand details of data collected... Windows only. The following table shows fields available in the $UserUsage_Daily table.
The Tachyon client captures user sessions (usage); this is from the moment the user instigates a login/logout, hence User Usage. The usage data presented is grouped by SID and Username, and parallel login durations are really the coverage of the time period, not the total time for all the individual sessions. User and administrator accounts are included, either local or remote. System accounts, and accounts used to run services, are excluded. | User | 3 | |||||||||||||||||||||||||||||||||||||||||||||||||||||||||
TipThe 1E-PatchSuccess-PatchStatus instruction is not required if you do not intend to use the Patch Success application, and will not run if you do not have a license for Patch Success. For more information about configuring Patch Success please refer to Configuring Patch Success. WarningThis instruction is part of this 1E Inventory instruction set used by the Tachyon Connector. Do not move it to the 1E Patch Success instruction set used by the buttons visible in the Patch Success application. | Question | Returns patch status for 1E Inventory consumption | Patch | 5.0 |
Tip
You can use the Product Pack Deployment tool to simultaneously Upload the instructions and Create the Instruction set, or use the manual steps below.
These instructions are included in the 1E Inventory product pack, available in the TachyonPlatform.vx.x.x.x.zip file downloaded from the 1E Support Portal.
Upload the instructions
First upload the instructions:
Download the TachyonPlatform.v8.x.x.x.zip file from the 1E Support Portal
Extract the 1E-Inventory.zip from the Classic folder
Logon to the Tachyon Portal using a user account with the Full Administrator role.
Open the Settings application.
Navigate to the Settings→Instructions→Instruction sets page.
Click on the Upload button.
In the Open dialog, navigate to the location of the 1E-Inventory.zip file.
Select 1E-Inventory.zip and click Open.
Create the Instruction set
All the instructions contained in the zip file will initially be added to the default Unassigned instruction set. Instructions in the Unassigned instruction set cannot be used, so first you will need to create a new instruction set with the verification instructions.
Select the 5 instructions you want to add to the new set, by clicking the checkbox at the start of each instruction row in the list.
Click the Add new set button in the button panel to the right of the page.
In the Add new instruction set popup subsequently displayed, and type:
1E Inventory as the name.
Tachyon portalPowered Inventory as the description.
Ensure that the Include 5 selected instructions checkbox is checked.
Click the Add button to add the new instruction set, with the selected instructions.
Configure the Tachyon Connector
Follow the steps in Configuring the Tachyon connector and then return to Executing the Tachyon Connector Sync Data action.
Executing the Tachyon Connector Sync Data action
When you've finished setting up the connector, you will then need to synchronize it to populate an inventory repository with the data from Tachyon.
You can execute the Connector Sync Data action in the same way as other connectors, manually or using a schedule, however the Tachyon connector manages its actions differently to other connectors. It uses Tachyon instructions to collect data from the client, once every 24 hours.
First, you should run the Sync Data action manually to confirm it works, in particular to test the user permissions and its ability to run the instructions.
To manually sync data, please refer to Execute a connector sync action.
To schedule the sync data action, please refer to Schedules page.
For our example, you will be running the Sync Data - Tachyon action on the default inventory repository called Default inventory. You can select which Data to Sync. The data categories displayed are dependent on the type of connector. For Tachyon, you can select from the following:
Device
Installed Software
Processor
User
Patch
Software Usage
Note
Each data category corresponds to one of the inventory instructions. Each instruction runs once every 24 hours, for 24 hours, collecting data if the device is online, or comes online during that period.
The exception is the Device category, which does not run an instruction, but instead it gets device data directly from the TachyonMaster database. To use Management Groups in client-based applications (Explorer, Experience and Guaranteed State) you must use the Default Inventory repository, and select Device data.
Warning
When you schedule the Sync Data - Tachyon action to run automatically instead of manually, ensure you do not schedule it to run more frequently than the duration for the 1E Inventory instructions, that is every 24 hours. To understand why, please refer to How Tachyon Powered Inventory works.
You can review the results as they come in by reviewing the instruction history.
Switch to the Explorer application.
Navigate to the Instructions→History page.
Observe that all 5 instructions are running with a duration of 1440 minutes. Any devices coming online during that period will respond.
Click on any of the 5 instructions to review the response content and status.
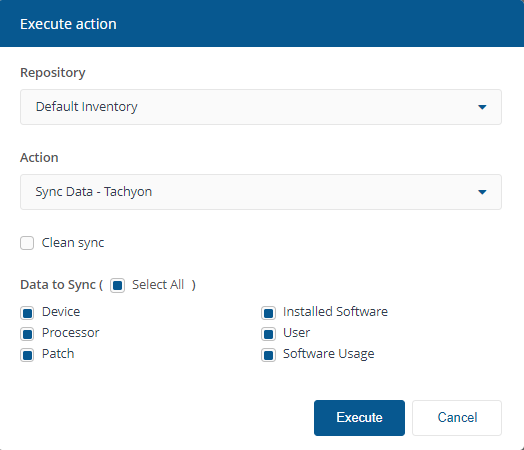
If you want to review in detail the data that was imported into the inventory repository, navigate to the Inventory Application pages:
The Inventory→Hardware→Hardware Inventory page shows software details retrieved from the devices that have Tachyon clients.
The Inventory→Hardware→Device page shows hardware and OS details for devices that have Tachyon clients.
The Inventory→Software Inventory→Product Usage page shows the software product usage that has been retrieved from devices that have Tachyon clients.
The above data from Tachyonclients may be consolidated with data from other inventory sources using their inventory connectors.
How Management Group Synchronization works
The SLA components are responsible for storing information about management groups, including group definitions and membership, in the SLA databases. Tachyon maintains a synchronized copy in the TachyonMaster database. Whenever SLA Engine evaluates group membership, and it detects changes in the Default Inventory repository, it notifies Tachyon by initiating a sync. The Coordinator service receives the sync, fetches the changes, and updates the TachyonMaster database. To contact Tachyon, the SLA Engine uses the URL of the Consumer defined in the Tachyon Connector and the Network Service account is a member of the Full Administrator role.
Membership evaluations occur whenever the Default Inventory repository is updated by a manual or scheduled Connector Sync Data action, or the Evaluate button is pressed, as described in the Management Groups page.
How Tachyon Powered Inventory works
1E Inventory instructions
The Tachyon connector works differently compared with other connectors. Other connectors import data in a single operation, whereas a Tachyon connector sync issues a set of instructions, and then runs a two-phase process to gather the data. The default gather period behavior is controlled using settings for the inventory repository in the SLA-Data database. These must not be changed unless otherwise instructed by 1E.
When a Tachyon connector sync is actioned, either manually using Create a new action, or as a scheduled sync, the following happens.
The SLA Engine polls Tachyon to retrieve the information that is routinely sent back by the connected devices
The SLA Engine asks Tachyon to run each instruction
Each instruction runs for 1440 minutes (24 hours), known as a gather period
Tachyon sends each instruction to all devices at the same time
Devices respond immediately if they are online, or catch-up shortly after coming online
Each device will respond only once to each instruction during the gather period
Each instruction has a short random delay before the device sends its response back to the Tachyon server
Responses are stored in the database and only deleted at the end of the gather period plus a 6-hour keep period
The SLA Engine polls Tachyon
The poll is every 360 minutes (6 hours) after starting the instruction run for 24 hours, and fetches all the responses gathered so far
Data is stored in the inventory repository, and kept after the Tachyon deletes its copy of the data.
Devices only appear in the inventory repository if they respond, or if they have responded earlier to a previous sync.
Tachyon has minimal impact on the network and client devices when the instructions are run and responses are sent back to the Tachyon server. The low impact is further reduced by the random delay used by each instruction.
During each poll there is a small performance impact on the Tachyon server (master stack) and SLA components, when the initial responses are processed, and when the deltas are processed for subsequent polls, for other machines coming online.
How to schedule your Tachyon connector syncs
This is not a precise science, but here are some points you might want to consider when deciding what schedule you want to set for your Tachyon connector syncs:
As we've described under 1E Inventory instructions, the instructions run for 24 hours and poll all the devices that are connected to Tachyon during that time
Avoid creating overlapping sync schedules for an inventory repository - use only one Tachyon connector per inventory repository and sync it once every 24 hours
Because of the 24-hour instruction TTL, the Tachyon connector sync allows time for devices in different time zones to be online and connected
The information related to a device is updated just once during the sync period. Any updates will be captured during the next sync period.
Tachyon client configuration
Process and User usage capture is available only on Windows devices.
The 1E Client is required, with the following Tachyon client features enabled:
Module.Inventory.Enabled=true (default, and this setting is visible in the 1E Client configuration file)
Module.Inventory.ProcessUsage.Enabled=true (default - in 3.3 this was also true by default, but in 4.0 it was false by default)
Module.Inventory.UserUsage.Enabled=true (default)
For more detail about configuring these and other settings in 1E Client, please refer to Tachyon client settings.
Tachyon License details
Ensure your Tachyon License file has the Inventory consumer enabled and includes the pattern for 1E-Inventory-*
You can view your Tachyon license details using either of the following methods:
in the Settings Application, under License info, look in the Products section and expand Features and instruction items
in the license file Tachyon.LIC found in C:\ProgramData\1E\Licensing
If the pattern does not exist, then the 1E-Inventory instructions will not run. You may have an old version of Tachyon, or your license needs to be updated.
<Features>
<Feature name="TachyonPlatform">
<Consumer name="Inventory" enable="on"></Consumer>
<Instructions signersha="F08386A5318A8187D79B0A58253C65CB4E442570" pattern="1E-Inventory-*"> </Instructions>
...
</Feature>
...
...
...
</Features>