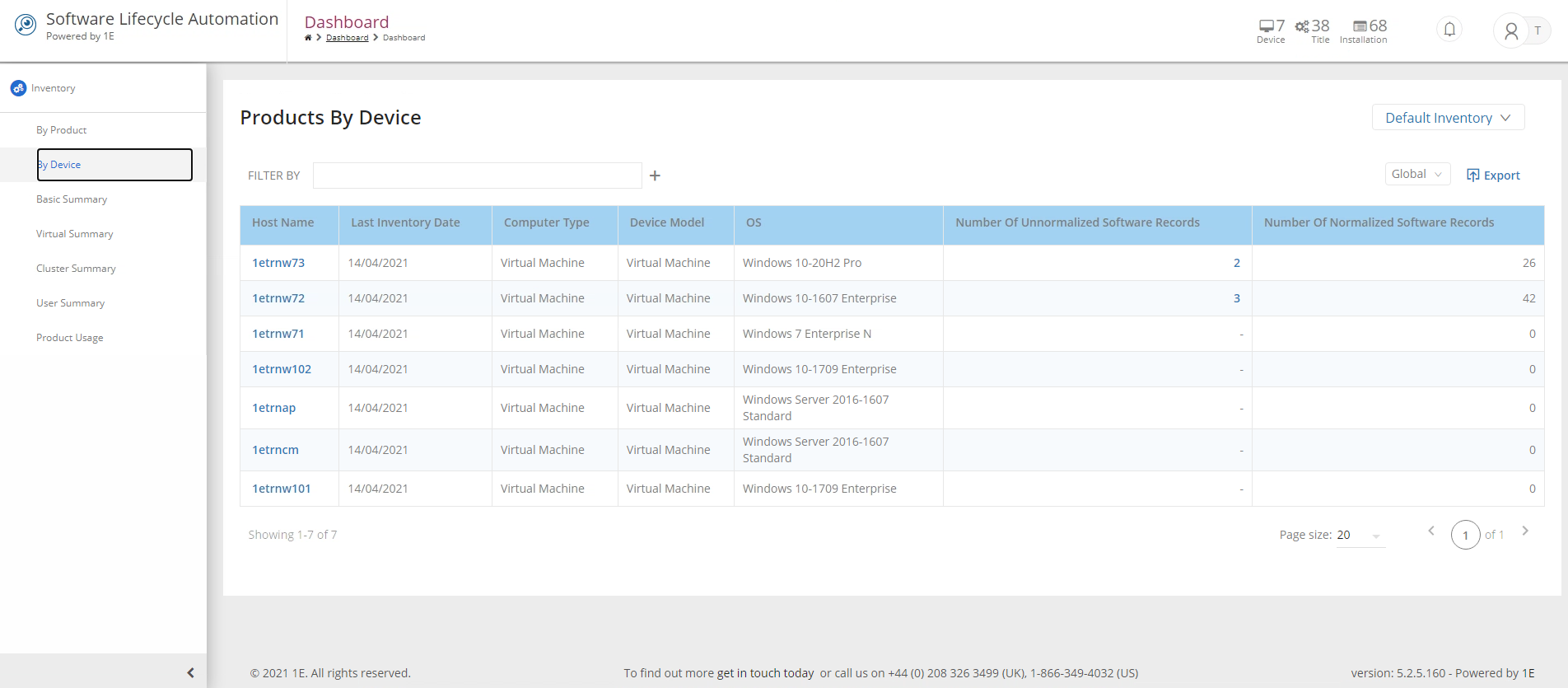Viewing software install counts across all devices
The AppClarity reports are fundamentally based on inventory provided by Tachyon. The inventory shows what software is installed on what devices. If you're a user interested in the software reclaimer aspects of AppClarity you can focus on the software you want to reclaim. Or, if you're a S AM user interested in license compliance, you can focus on the software you want to be compliant on.
To view software install counts across all devices you can use the inventory by Product and by Device screens, which are both accessible using the Inventory app, to focus on the software and devices you are interested in.
You can view software installation counts using two screens in the Inventory app by using Switch app to navigate to Inventory→SLA Inventory and using the following two screens:
By Product - shows the inventory organized according to the software titles installed in your enterprise
By Device - shows the inventory organized according to the devices in your enterprise.
Using the Inventory By Product screen
Navigate to Switch apps → Inventory → SLA Inventory→ By Product
This displays the Products By Vendor screen. This screen shows:
A bar showing the distribution of Licensable (orange) and Non licensable (green) products
A chart showing the top 5 Vendors by product count, that is the vendors who sell the most installed products on your enterprise, divided into vendors according to their licensable and non-licensable installed products
A chart showing the top 5 Products by edition count, that is the product titles that have the most installed editions on your enterprise, divided into licensable and non-licensable installed titles
A chart showing the top 5 Product editions by install, that is the editions that have the most installations on your enterprise, divided into licensable and non-licensable installed editions
Each of the blocks of color in bar at the top, the Vendors by product count and Products by edition count charts is an interactive filter that filters all the other components on the screen
For example, clicking on the licensable block of color on the bar at the top filters the three charts to show the top 5 licensable installed products and editions. Notice how the FILTER BY field now displays a License Required Equals true filter.
Clicking on one of the vendors displayed in the Vendors by product count chart filters the screen to just display information related to that vendor. In our example we click on the Microsoft Corporation vendor and the FILTER BY field now shows License Required Equals true AND Vendor Equals Microsoft Corporation filters.
Clicking on one of the products displayed in the Products by edition count chart filters the screen to just display information related to that product. In our example we click on Office 365 and a filter for that also gets added to the FILTER BY field.
The Product editions by install chart works slightly differently. Clicking on one of the licensable editions, instead of just adding a new filter to the page, it displays the Product Details for that installed edition. In our example we click on the Office 365 ProPlus edition and the screen changes to a table with the details for Office 365 displayed. The columns displayed on this screen are described in the following table:
Column heading
Description
Vendor
The vendor who sells the installed software title. For example Microsoft Corporation is the vendor for Office 365.
Title
The title name for the installed software title. For example the title for Microsoft Office 365 can be Office 365.
Colloquial Version
Any associated informal name for the version of the installed software title. For example the Colloquial Version for Microsoft Office 365 could be 2016.
Edition
The specific edition of the installed software title. For example the Edition for Microsoft Office 365 could be ProPlus.
Version
The specific version for the installed software title. For example the specific version for Microsoft Office 365 could be 16.0.10228.20080.
Host
The host where the software title is installed. For example Acme-win1002.
Host Computer Name
The computer name for the host where the software title is installed.
Computer Type
The type of the computer where the software title is installed. For example Workstation, Server or Virtual Machine.
OS
The Operating System where the software title is installed. For example Windows 10 Pro.
The Host column contains a link to the device where the software title is installed. Clicking on the link displays the details for the host machine with a table showing all the software titles installed on that machine, as well as highlighting above the table the host's OS, machine type and how many processors it has.
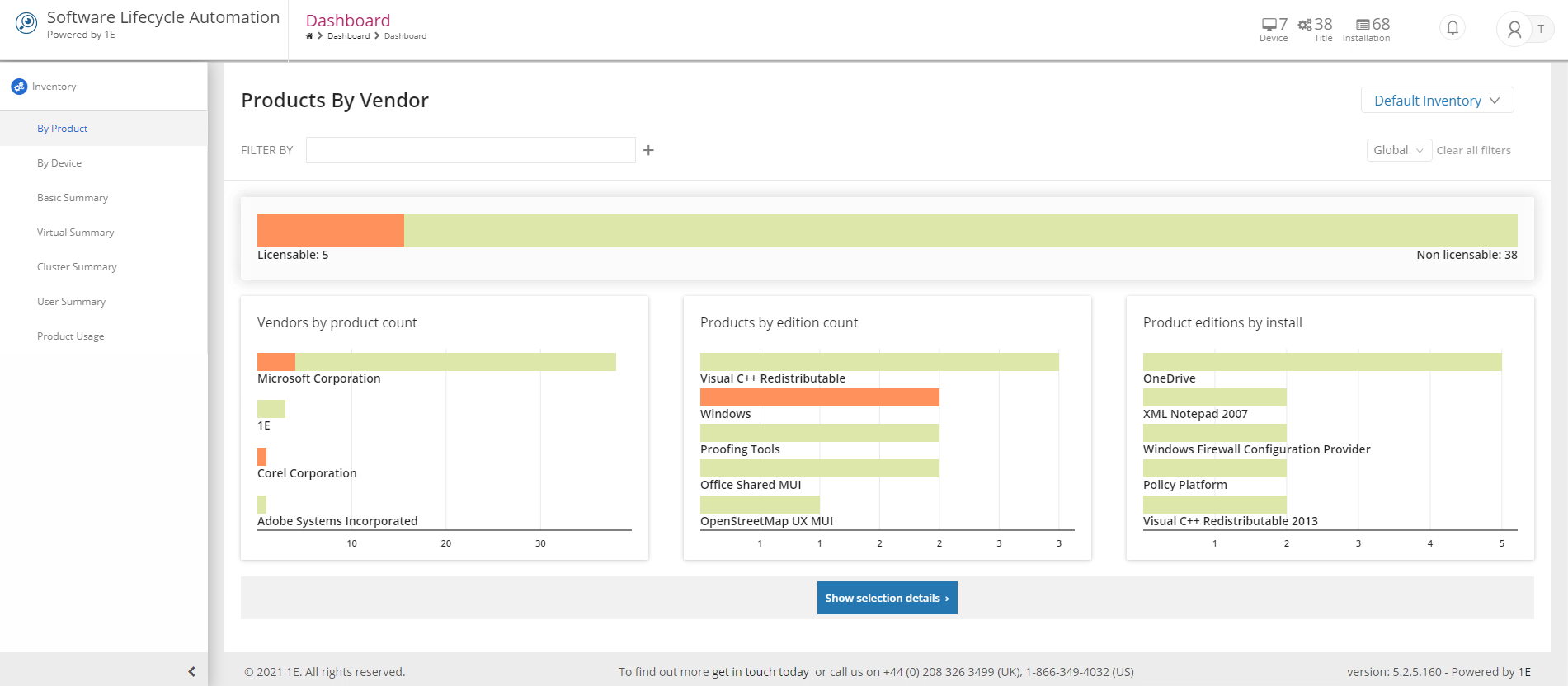
Using the Inventory By Device screen
Navigate to Switch apps → Inventory → SLA Inventory→ By Device
This displays the Products By Device screen. The columns on this screen are described in the following table:
Column heading
Description
Host Name
The name for the device. This is a link that navigates to the Product Details table for the selected device.
Last Inventory Date
The date when inventory information was lastreturned for the device.
Computer Type
The type of the device. For example Workstation, Desktop, Laptop, Server or Virtual Machine etc.
Device Model
The model for the device. For example: Virtual Machine, Surface Pro 3, Optiplex 910 etc.
OS
The Operating System installed on the device. For example Windows 10 Pro.
Number of Unnormalized Software Records
The number of unnormalized software records associated with the device, i.e. the number of installed software titles on the device that couldn't be automatically matched by 1E Catalog. This is formatted as a link, click to match the records to the catalog.
Number of Normalized Software Records
The number of normalized software records associated with the device, i.e. the number of software titles installed on the device that were matched by 1E Catalog.
You can filter the devices displayed in the table by clicking the + at the end of the FILTER BY field.
The filter builder contains three sections:
The FIELD section, where you specify what column you want to filter on
The OPERATOR section, where you specify the comparison you want to make
The VALUE section, where you specify the value you want to compare the column against
In our example we set:
FIELD to Host Name
OPERATOR to Contains
VALUE to win10
This will filter the table to only show devices with win10 in their host name.
Clicking on the link in the Host Name column for any device navigates to the Product Details table for that device. Where you can see the same information for the device as shown when navigating via the By Product screen.