Installing PXE Everywhere Central
Using the PXE Everywhere Central installation wizard to check prerequisites, configure and install PXE Everywhere Central and/or PXE Everywhere Admin Tools.
Running the PXE Everywhere Central installer
Logon to the server using the PXE Everywhere Central installation account and then use the following instructions:
Installing PXE Everywhere Central with the wizard
To install PXE Everywhere Central, start a command prompt with elevated rights, using Run as administrator, change directory to the location where you downloaded PXEEverywhereCentral.msi and run the following suggested command-line:
>msiexec /i PXEEverywhereCentral.msi /l*v PXEEverywhereCentral.log
Welcome to the InstallShield Wizard for 1E PXE Everywhere Central
This screen provides the version number for PXE Everywhere Central and outlines what the wizard will do.
Click Next to go to the next screen.
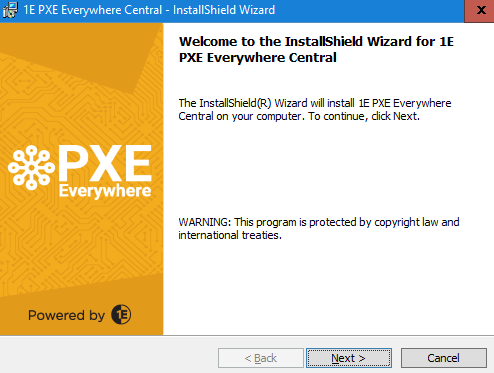
License agreement
You must read and then accept this license information by checking the I accept the terms in the license agreement checkbox.
Click Next to go to the next screen.
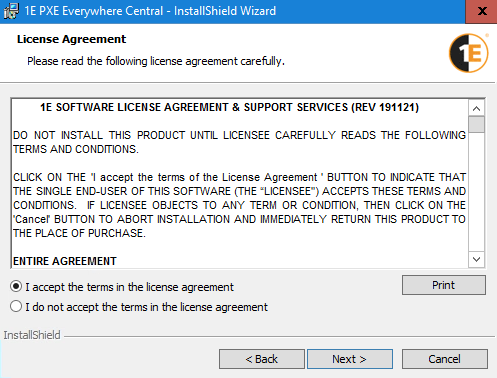
PXE Everywhere Central Prerequisites
On this screen, background checks are run to ensure the prerequisites for successfully running the installer are met.
If all the checks have passed, click Next to got to the next screen. If any of the checks have failed, note them, exit the installer and add the missing ones to the computer where the installer is being run. When that is done re-run the installer and check that the prerequisites are now fully met before continuing.
Note
The features shown are dependent on what items are present on the computer, as described in the following table:
Conditions | Available Features |
|---|---|
|
|
|
|
|
|
If the Configuration Manager Console is not present, you can still install PXE Everywhere Central, but you will need to install the Admin Tools on a computer that has the Configuration Manager Console installed.
Note
Although the Admin Tools - specifically UpdateBootImage.exe - are not run directly from the Configuration Manager console, they will not work unless the following are both installed:
Configuration Manager console
Windows Assessment and Deployment Kit (ADK).
Installation of Admin Tools is shown in PXE Everywhere Admin Tools installation steps.
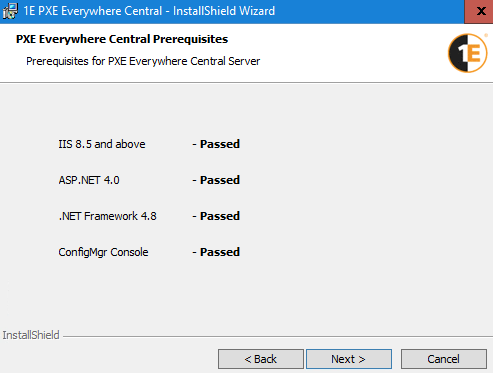
Custom Setup
On the Custom Setup screen, choose the features to install. As described above, the features available will correspond to whichever prerequisites have been met.
You can select which features are installed by clicking the drop-down against each feature and selecting the installation status from the context menu.
You can change the location for a particular feature by selecting it and clicking the Change... button. However, it is recommended that you install all features with the default location unless there is a good reason not to.
When you've finished selecting the components you want to install, click Next to continue.
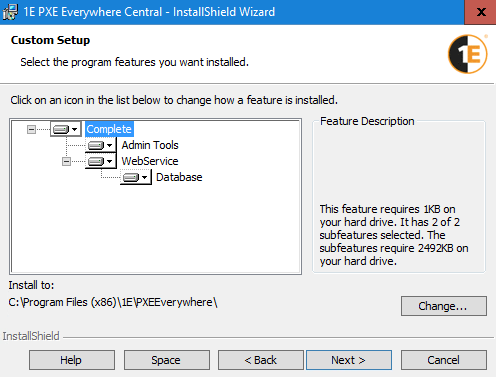
System Center Configuration Manager Integration
This screen is only displayed if the Configuration Manager console is not present on the server you are installing on.
Here you must enter the location of the remote Configuration Manager site server. This can be the name or FQDN of the server where Configuration Manager Primary Site is installed. In a multi-site hierarchy enter the name or FQDN of the CAS site server.
When you click Next to continue the installer account credentials will be validated against the selected ConfigMgr Server.
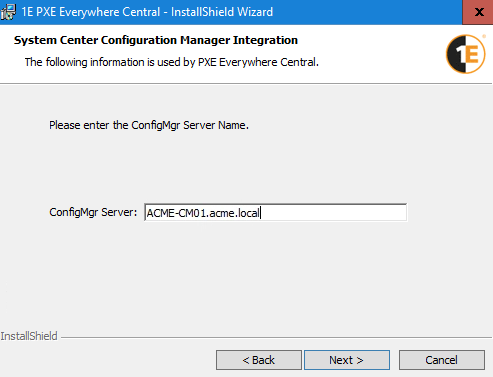
Ready to Install the Program
Click Install to start the PXE Everywhere Central installation.
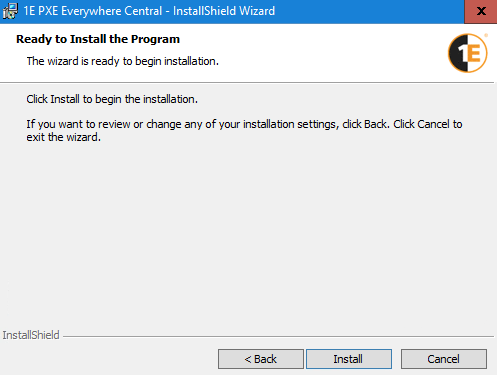
InstallShield Wizard Completed
This screen indicates whether the installation was a success or not. If any issues have been reported please refer to the troubleshooting section.
Here you can also optionally check to Show the Windows Installer log.
You can click Finish to close the installer.
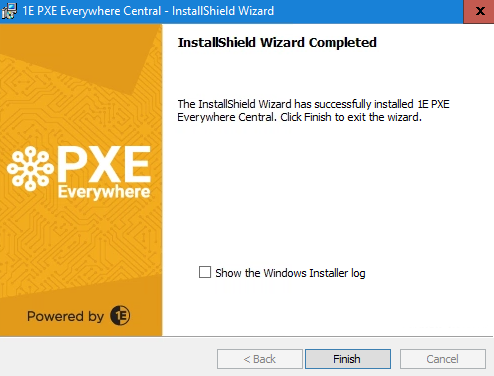
PXE Everywhere Admin Tools installation steps
PXE Everywhere requires preparation of the Windows PE boot image. If PXE Everywhere Central is installed on the Configuration Manager site server or a server that has the Configuration Manager Console you have an option to install the Admin Tools, which includes a particular tool (UpdateBootImage.exe) that automates the preparation.
The Admin Tools can be installed on any computer with the Configuration Manager Console installed where you may want to prepare the Windows PE boot image for use by PXE Everywhere Agents.
Run the PXE Everywhere Central installer as above, except for the following screens:
Prerequisites
On the Prerequisites screen, background checks are run to ensure the prerequisites for successfully running the installer are met.
To install the Admin Tools you need to confirm that the ConfigMgr Console prerequisite check has passed, the other prerequisites are not required for the Admin Tools.
Click Next.
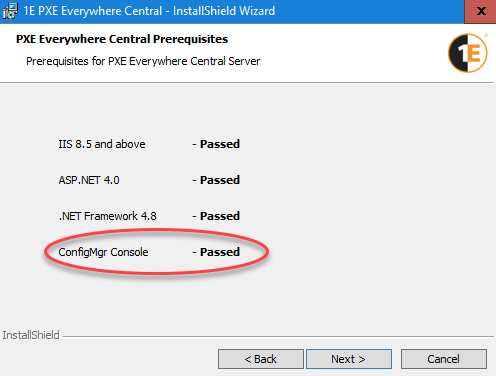
Custom Setup
On this screen ensure that the Admin Tools feature is the only selected feature. If other features are selected, change their install status to This feature will not be available.
Click Next when this has been confirmed.
Then click Install and allow installation to complete, then click Finish.
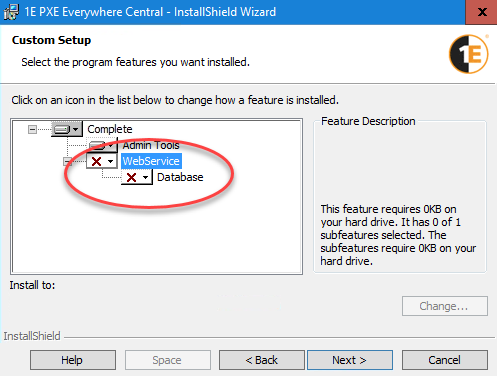
Next steps
To verify the PXE Everywhere Central installation, please refer to Verifying: PXE Everywhere Central.
To install the PXE Everywhere Responder, please refer to Installing PXE Everywhere Responder.
To install the PXE Everywhere Agents, please refer to Installing PXE Everywhere Agents.
To stage boot images on PXE Everywhere Agents, please refer to Preparing and deploying 1E PXE Everywhere boot images.