Importing entitlements from a folder
Large organizations may have thousands of entitlements to arrange. For AppClarity to report on your effective license position these need to be defined in AppClarity. To help get your entitlements in place, quickly and effectively AppClarity enables you to import directly from a particular folder. This means you can construct your TSV files as needed, place them in the folder and then import.
After importing the entitlements into AppClarity they are marked as Draft Entitlements. It gives you a chance to view any issues that arose as a result of the import process, and when that's done you can publish all of these entitlements in one go.
In this example
In this example we will show how to create and configure an Entitlement .tsv connector to point at a directory where the entitlement files will be placed. We will then show how the entitlement files are imported as Draft Entitlements and then the process of removing the imported entitlements with errors.
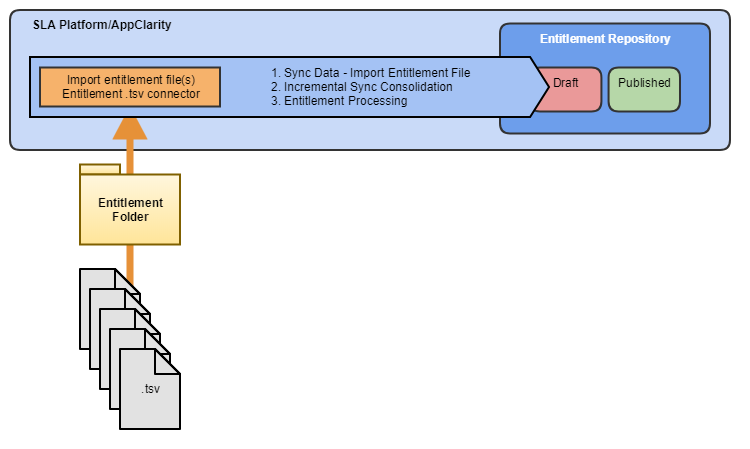
By the end of this example you will have:
Created a new connector that points at an entitlement directory holding some entitlement files
Added a new entitlements repository that will hold all the imported entitlements
Identified and resolved issues with the imported files
Published some entitlements derived from those files.
Importing entitlements from a file
Configuring a connector
Entitlements are imported from .tsv formatted files with a particular schema. The way these files are brought in to AppClarity is using a connector pointing at a directory where the entitlement files are located or will be placed. For more details see Entitlement .tsv connector. The steps for configuring the connector are as follows:
Navigate to Settings→Configuration→Connectors.
Click the Add button.
In the Add Connector popup select the Entitlement .tsv connector from the list of connector types.
In the Connector n ame field enter a suitable name for the new connector, for a description of suggested naming conventions please refer to Naming conventions. In our example we call the connector Entitlement File(s) Example.
In the Folder or File Location field enter the folder where you are going to place the entitlement files. In our case we use the folder C:\AppClarity\File Upload\Example
Click Add to save the new connector.
Click the Test to ensure access to the folder with the entitlement files.
If the test is a success you'll see a green tick in the Test Status column.
If you see a red triangle, click on it to display its description. Use this information to help resolve the issue, then cycle through resolving and running the test until it's a success.
Add a new entitlement repository
To keep the imported entitlements separate from our default or other entitlement repositories it's useful to create a new entitlement repository to test the import process and resolve any issues in isolation. For more details on adding and configuring repositories please refer to Repositories page. To create a new entitlement repository:
Navigate to the Settings→Configuration →Repositories page and click Add.
In the Add repository popup enter the details for the new repository.
Enter a unique Name for the repository that does not match an existing repository. For a description of suggested naming conventions, please refer to Naming conventions. In our example we call the repository 1E Entitlements.
From the Repository type dropdown menu choose the type, Entitlement.
In the Description field set a suitable description that will let you know the purpose of the repository at a later stage. In our example this is Entitlement files in the Example folder can be imported and tested here.
Leave the Default repository checkbox unchecked and click Add.
Populating the new entitlement repository
The next step is populating the new entitlement repository using the connector created earlier. To do this:
Navigate to Settings→Configuration→Connectors and click Execute.
In the Execute action popup select your new entitlement repository, In our example this is 1E Entitlements.
From the Action dropdown, choose the Sync Data action for your Entitlement .tsv connector, and click Execute.
To monitor the progress of the new action navigate to Settings→Monitoring→Process log to view the Sync Data for Entitlement .tsv and dependent actions running.
There are three actions that run when you select the Sync Data - <connector name> action:
Sync Data
Incremental Sync Consolidation
Entitlement Processing
The output of each of these three related actions is:
Fetch the entitlement files from the folder pointed at by the connector.
Consolidate and de-duplicate entries in the information.
Process the imported entitlements and place them a draft state in Entitlements.
You should make sure these three actions complete successfully before continuing.
Viewing the draft imported entitlements
When the actions have completed you can navigate to the AppClarity→Entitlements→Licenses / Maintenances page to view the imported entitlements. After creating a new entitlement repository you need to be aware that it won't initially be selected by default on any of the entitlements pages. To select the new entitlement repository:
On the AppClarity→Entitlement→Licenses / Maintenances page click on the entitlement name drop down in the top-right of the page. In our example when we first browse to the AppClarity→Entitlement→Licenses / Maintenances page the Default entitlement is selected.
From the list of entitlement repositories subsequently displayed in the drop down list, click on the name of the entitlements repository created and populated earlier. In our example this is 1E Entitlements.
When this is selected, the newly imported entitlements will be visible on the Licenses / Maintenances page, in the Status column you can see the status of each entry will be set if there are no errors or warnings to Drafts with no warnings. If any entitlements have any errors or warnings, they will have an icon to warn of the issue (See the table below for the various statuses).
If an Entitlement has a warning icon then to see the detail of what the issue is, click on the Entitlement title (it's a hyperlink) this will open the detailed page for the Entitlement. Scroll to the bottom section to view any warnings or errors for the entitlement.
Bulk publishing the imported entitlements
Once the entitlements are displaying in the Licenses / Maintenances page you can check for and resolve any immediate errors and then bulk publish the imported entitlements. In our basic example the entitlement import into draft hasn't raised any issues, so we can get straight on with the business of publishing.
After reviewing the items and ensuring there are no errors. Scroll to the top of the page and click the Select all button. This checks all the boxes in the left-hand column.
Click the Publish button. This publishes all the rows where the boxes are checked.
When you publish the imported entitlements you sometimes get additional errors, for example incorrect or missing information or matching related issues. Check the icon's in the Status column for any items that do not display a published green tick.
To resolve an issue, where the Vendor, Title and Edition information hasn't completely matched with the catalog you'll need to edit the entitlement. Click Edit for the row in question.
In the entitlement edit page the values will be prefilled from the imported entitlement. You then need to check each of the following fields by clicking on the:
Vendor field and select any matching vendor returned from the 1E Catalog.
Title field and select any matching product returned from the 1E Catalog.
Version field and select any matching product version returned from the 1E Catalog.
Edition, if it's been set, and select any matching edition returned from the 1E Catalog.
After checking the vendor, title, version and edition click the Publish button to check any changed values.
Now all the imported entitlements have been processed successfully, navigate to the AppClarity→Entitlements→Summary Report→Entitlement Summary page to view all imported entitlements.
You can search for errors in the imported data by using the Status filters at the top of the Licenses / Maintenances page, by hovering your mouse over the icons you'll see a description for each filter:
Status Icon | Description | |
|---|---|---|
 | Drafts with no warnings. | |
| Drafts with errors. | |
 | Drafts with warnings. | |
 | Published. |
