ExplorerHome page, questions and responses
How to frame questions in Explorer and view the responses.
Asking a question
Explorer is where you frame the questions that let you immediately explore the information available on connected devices.
Note
Explorer can be reached directly using the following URL:
https://<tachyon DNS Name FQDN>/Tachyon/App/#/explorer/
where <tachyon DNS Name FQDN> is the one set up during the preparation phase, as described in DNS Names.
The animation shows the TCNQuestioner01 user entering the URL used in our examples, https://tachyon.acme.local/Tachyon/App/#/Explorer
The animation shows the Explorer prompting for credentials only because the browser's security settings have been configured to prompt for username and password, which can be useful when testing.
Choosing your instruction
Clicking on the All Instructions button lets you browse through all the currently installed questions.
You can select to browse through the instructions using groups with the following options:
Group by | Description |
|---|---|
Instruction set | This option groups instructions by the instruction set they belong to. You can click on an instruction set to expand and collapse a list of its instructions. An instruction can only belong to one instruction set. |
None | This option lists all of the instructions without sets. |
You can see the instruction type (question or action), name and description
The animation shows the following steps:
The user selects the All Instructions dialog for a Tachyon system which has had Product Packs already added.
In the All instructions popup the user then takes a quick look through the available Instruction sets as selected in the Group by options.
You can expand each of the Instruction sets and select the instruction that you want to run. In our example the user expands the 1E TachyonCore set and then selects the How many of each operating system versions are installed? question.
Selecting the question loads it into Explorer You can see the text for the question loaded into the question box with its operational parameters laid out underneath.
The following table briefly describes the available parameters:
Parameter
Description
Duration
Determines how long the data will be gathered for and how long to keep the answers for.
Instructions have defaults for the number of minutes to gather data for and keep answers for. You can override either of these defaults.
Approximate Target
An estimation of how many devices will receive the question.
Projected Impact
An estimation of how much impact the question will have on the target devices.
The estimate depends on previous occasions the instruction has run.
Options
Lists any additional options that have been set for the question.
To ask a question you just click the Ask this question button below the parameters. When a question is asked, the view automatically switches to its Responses page and provides immediate feedback on how the question responses are coming in. The Responses from value at the top-right of the page displays the number of devices that have responded. In our example all 12 devices respond.
The selected Instruction displays a response visualization chart and returns a list of responses. You can switch to the list by clicking the List view icon.
Interacting with a response visualization
Some questions provided in Product Packs are defined so that their responses can be viewed as graphs.
In our example we want to know which processes have made the most connections to the Domain Controller for our example environment in the past 10 days. The question we will ask is: Which processes have made connection to <ipAddresss> in the last <numDays> days?. This question will return the information so that it can be reviewed as a graph. It also makes use of Tachyon Activity Record, where potentially useful information about network and device performance is gathered and held by the Tachyon client.
The animation opposite shows the following steps of the example:
On the Explorer home page the TCNQuestioner01 user types the text which processes into the text box and then selects the Which processes have made connection to <ipAddress> in the last <numDays> days? question from the matching list.
They then set <ipAddress> to 100.100.100.100 (the IP address for the ACME Domain Controller) and <numDays> to 10.
Once the parameters are set they then click on the Ask this question button and the clients respond with the list of Process Names that have connected to that IP address.
You can interact with the charts, toggling the display for each individual process between on and off, by clicking on the name of the process displayed beneath the chart. In our example TCNQuestioner01 toggles the display of each process with the highest number of connections off to reveal the processes with less connections.
You can also investigate the individual data nodes of the graphs by hovering the mouse over the points. Here the user looks at each node in turn for ccmexec.exe.
Checking the status of responses using the summary tab
In the animation opposite we show how the Summary tab on the Responses page can be used to check the status for the responses to a question.
To check the Response page Summary tab we will run a Configuration Manager client health check question.
From the Tasks view navigate to Software Vendors→Microsoft→Configuration Manager
Select the What is the health of my SCCM clients? Check that inventory has run and that policy has been evaluated in the last <numdays> days. question.
Set <numdays> to 7 and click the Ask this Question button.
When the responses start coming in for the question, select the Summary tab to see how they are progressing.
On this page you will see some statistics related to the question responses and some charts that display the information graphically.
The Sent Count chart shows the total number of questions that have been sent and the balance between the responses that have been received and the awaiting responses. As each response comes in the percentage of Responses goes up and the Awaiting goes down. This is also seen in the actual values for the Responses count and Awaiting responses count.
The Responses Status chart shows the status for each response as it comes in. For each response the status may be one of the following:
Reponses
Description
Success
Devices that have responded with a success status
Success - no content
Devices that have responded with a success status but did not provide a response to the instruction content request
Error
Devices that have responded with an error encountered when attempting to run the instruction
Not implemented
Devices that have responded where the feature contained in the instruction is not implemented on the device
Response too large
Devices that have not been able to respond to the instruction content request because their response was too large
In our example, eventually the Responses count in the Percent Sent Count chart rises to 100% indicating that all the responses have been received now (for the devices currently connected).
We can now check on the Status tab to investigate the reasons for the response statuses we've seen.
Expanding the Not implemented row, we can see that our Linux device cannot run this instruction because it uses a PowerShell script that is not supported on this platform.
Expanding the Error row, we can see that one of our Windows 7 devices generated a PowerShell error.
Coverage, question filters and view filters
How to define the coverage for a question, how to filter the responses to a question at source and how to filter them in the responses view.
Coverage and filters
In ExplorerHome page, questions and responses we've seen an example of asking a question and returning some responses. The question was asked of all 6 devices and the responses from all 6 devices could be seen. However, our example environment is not representative of a real network where there may be many thousands of devices and a corresponding number of responses. In the real world it would be expected that questioners would want to perform some limiting of the number of devices questioned, the number of responses returned and the number of responses displayed.
Explorer provides options for each of these:
Coverage - limits the number of devices that are questioned
Question filters - limits the responses at the client
View filters - limits the number of responses shown in a view
All of these limit the amount of data that is displayed to the user, but it's worth while making a quick comparison of the similarities and the differences to help determine when it is best to use each.
The picture shows the basic similarities and differences between the three options. We'll look at each option in more detail in the following headings.
In the following examples TCNQuestioner01 is logged in to Explorer, they have access to the How many of each operating system version are installed? question that we will use to illustrate the similarities and differences between Coverage, Question filters and View filters.
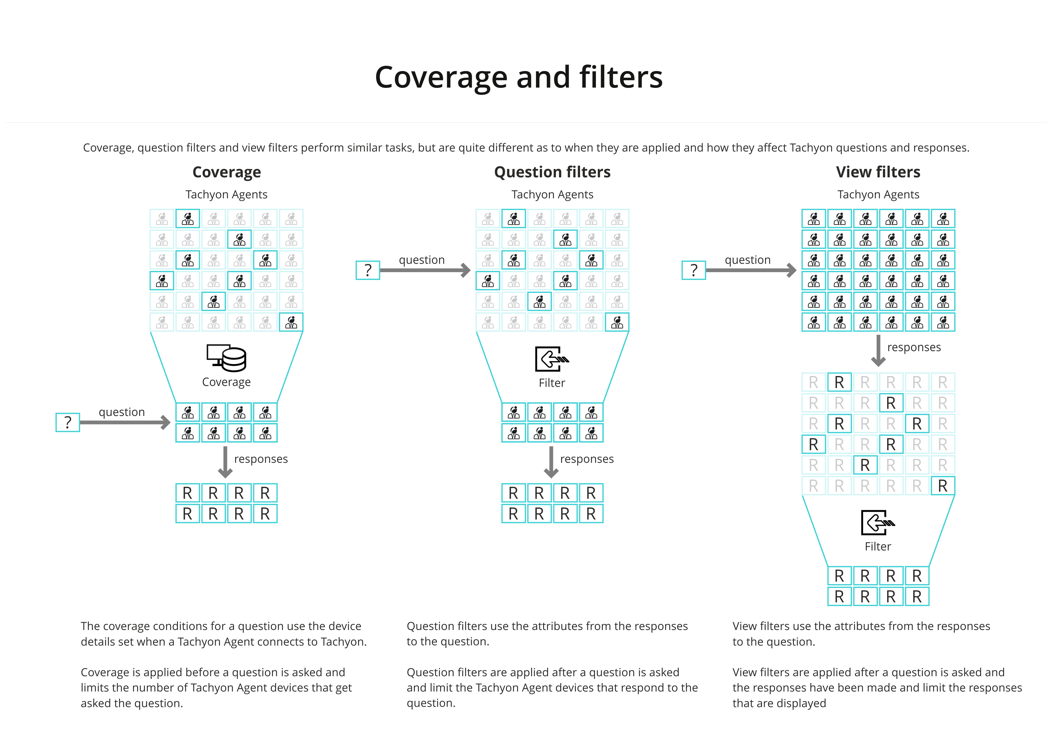
Coverage
Let's take a look at coverage first. To demonstrate the difference between filters and coverage we will set the coverage of the question to only target devices that have Windows 10 or later installed.
In the example we're logged on as TCNQuestioner01, here are the instructions for it:
After typing the text How m in the edit field, select the How many of each operating system version are installed? question from the list of matching questions.
Note that the Approximate target field shows that there are 12 connected out of 12 devices. This is because in our example environment there are only 12 client devices in total and all of them are connected. In a real network you are liable to have intermittently connecting devices and the connected number shown will vary accordingly.
After the question is loaded click on the Edit link in the parameters section beneath the question text. Doing this expands the Parameters rollout.
On the Parameters rollout click the Coverage heading to see the coverage parameters.
Click the Operating system heading to expand the controls for setting a coverage using the operating system details
The Type parameter lets you select the device's operating system from a list of supported OS. Select Windows.
The Version parameter lets you define a numeric comparison for the number you type in the edit field. Select the >= operator and then type 10 in the edit field. This will check for all Operating Systems of version 10 or later.
Click the Set link in the bottom-left of the expanded Operating system heading, which adds the OsVer >= 10 and OSType = Windows coverage parameters to the question details.
Now click the Ask this question button. The question will only be asked of the devices whose device parameters match the coverage just set.
The Responses page for the question displays the selected Coverage parameters in the question header.
Once all the responses have been received you can see in the video that there are two rows where the Os Version Text is Windows 10 Enterprise and Windows 10 Pro respectively and the Count totals 2.
Real-time coverage
Explorer does not just work on the basis of the client devices that are currently, or have previously, connected to Tachyon. It is also open to existing information changing and to new, previously unconnected, client devices that come online while a question is active. This means that the coverage information in the question header, where it shows the percentage of answers received out of the total number of devices included in the coverage, could change as client devices change their device properties registered with Tachyon or new client devices come on line.
In our coverage example the responses could change if a client device finishes a migration to a Windows 10 operating system or a new client device with the Windows 10 operating system connects while the question is still active. In this case the number of devices in the coverage would change but the percentage could stay at 100% if all of the new devices covered have also sent responses.
Question filters
The second option is to apply a filter at the point the question is being framed. This does not affect which clients get asked the question. The question filter, which is constructed from the attributes of the question response, controls which of the clients actually send their responses.
Question filters are set by editing the question parameters, once a question has been selected, you expand the Filter results heading in the Parameters rollout.
In the example we're logged on as TCNQuestioner01, here are the instructions for it:
After typing the text How m in the edit field, select the How many of each operating system version are installed? question from the list of matching questions.
After the question is loaded, click on the Edit link in the parameters section beneath the question text. Doing this expands the Parameters rollout.
On the Parameters rollout, click the Coverage heading to see the coverage parameters.
Click on the Filter results heading to expand that section.
Clicking on the Filter results where: field displays the question attribute list, that is the list of attributes that are defined as part of the question.
Select OsType from the list and it gets added to the field and a second list is displayed containing the operators that are relevant to the attribute type, in this case a string.
Select the contains operator and that gets added to the field. Now the rest of the field becomes an edit field.
Type in Windows to complete the filter and then click the Set link in the bottom-right of the expanded Filter results heading to add the filter to the Filter results for the question.
Now start the process of building the second part of the filter. This time, click in the field and select OSVersionText.
Select the contains operator.
Type 10 into the edit field and finally click the Set link to add the second filter to the Filter results for the question.
Once the filters have been added, click on Ask this question.
The Responses page for the question displays the selected Filter results parameters in the question header.
The responses come back from the devices and the results look similar to the coverage example.
View filters
The last option is to apply a filter at the point of viewing the responses to the question. This does not affect which client devices get asked the question, nor does it affect which client devices return responses.
View filters are set on the Responses page for the individual instruction, once a question has been selected and asked, you then expand the Filter results panel just above the responses table.
In the example we're logged on as TCNQuestioner01, here are the instructions to follow it:
After typing the text How m in the edit field, select the How many of each operating system version are installed? question from the list of matching questions.
This time go straight to clicking on Ask this question.
In moments, the Responses page for the question shows that all the devices have responded.
Click on the Filter results button to expand the filter results panel.
Type Windows into the OS Type field and 10 into the OS Version Text field then click the Search button.
Now the responses from all the connected devices are filtered to just the Windows 10 devices.
Comparing coverage, question filters and view filters
Here we compare the three sets of responses to the same question, but set with different coverage, question filters and view filters.
Coverage
Here are the results of running a question with coverage set.
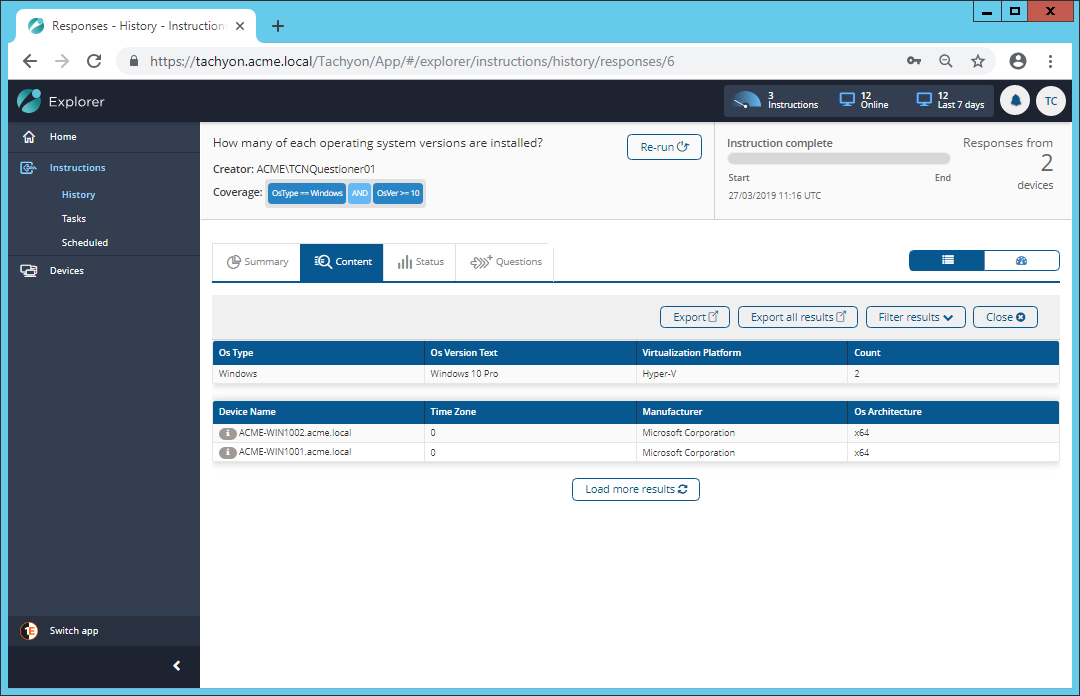
The following points summarize coverage:
Lets you constrain a question so that it only gets asked of particular client devices
Uses the device details registered with Tachyon by each client device
Is applied at the Tachyon Server before the question is asked
Remains active for the duration of the question, so client devices that change their device details registered with Tachyon may subsequently be included in the question's coverage - that may include new client devices that haven't previously connected.
Question filter
Here are the results of running a question with a question filter set.
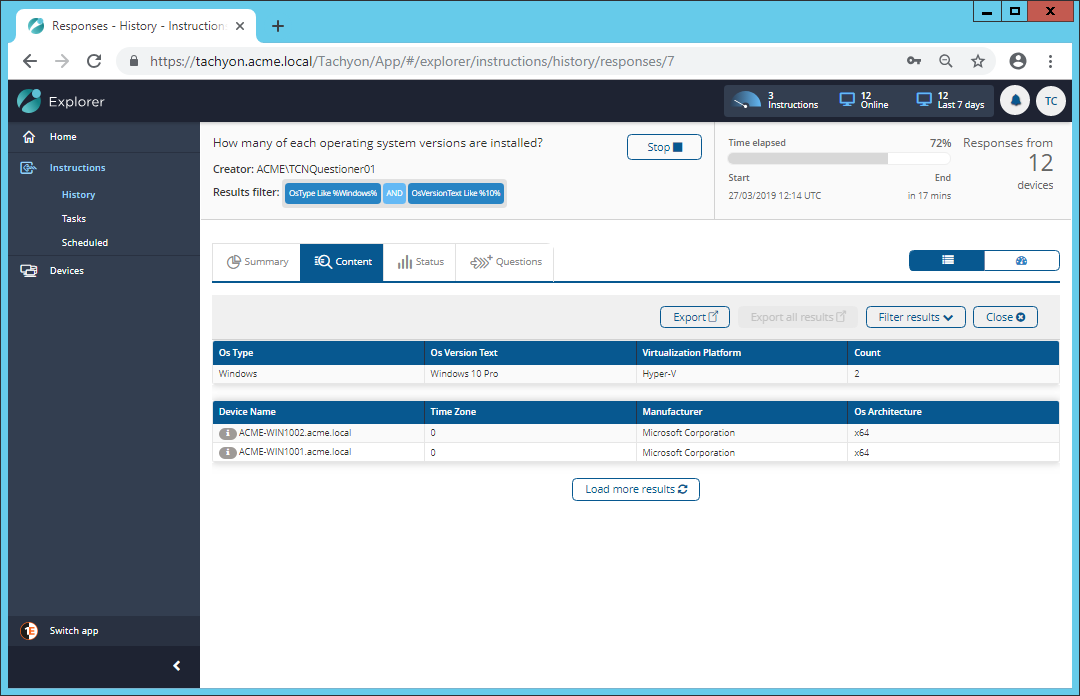
The following points summarize a question filter:
Lets you constrain a question so that responses are only made by particular client devices
Uses the question attributes. The question is run on the client and if the response satisfies the question filter it is sent to Explorer
Is applied at the client after the question is asked but before the response is sent.
View filter
Here are the results of running a question with a view filter set.
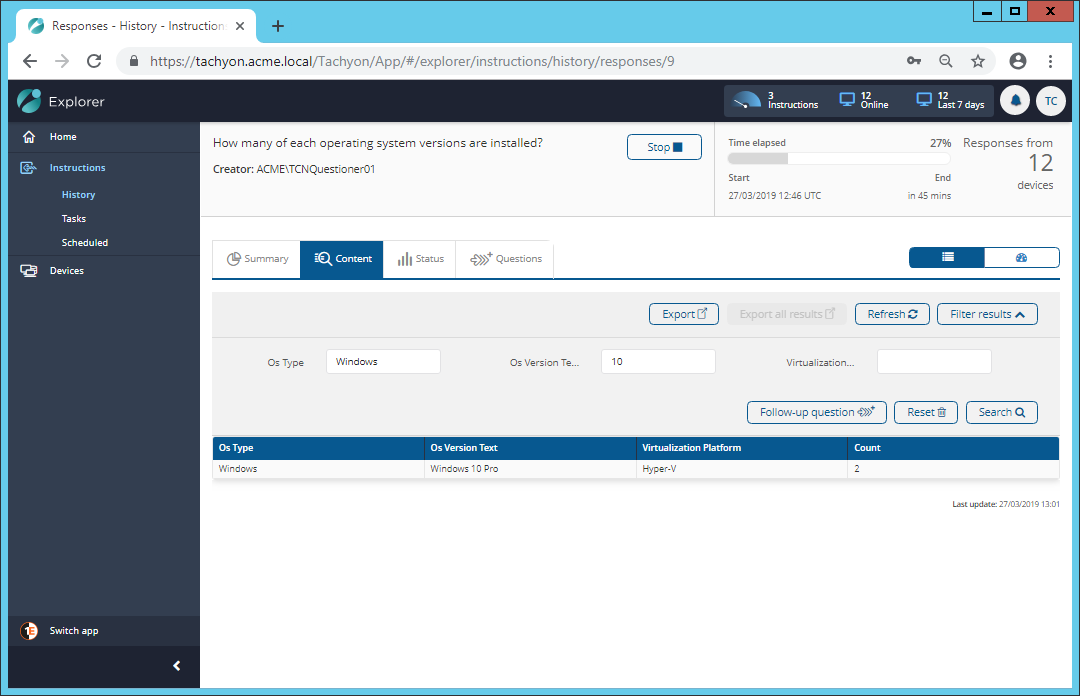
The following points summarize a view filter:
Lets you constrain the responses for a question so that only the ones that pass the filter are displayed
Uses the data in the columns for the responses to a particular question
Is applied in the Explorer in the Responses view after the responses have been sent to Tachyon Server and are being viewed.
Refining responses with follow-up questions
How to refine responses by asking follow-up questions.
Follow-up questions
Explorer lets you build on top of initial questions by asking follow-up questions. Those questions may themselves have follow-up questions and so on. The purpose of the follow-up questions is either to constrain the responses further, acting as a kind of super filter, or to get additional information from the devices in the initial responses.
The example
To illustrate the use of follow-up questions we will use a scenarios where an administrator wants to find out which users are currently logged on to just the Windows devices that have previously been tagged with an ACMEDEPLOY Phase 3 value coverage tag.
A user with permissions to ask questions, in our example TCNActioner01, is logged on to Explorer.
The example contains the following steps:
On the Explorer home page, type in coverage to find and then select the What are the coverage tags? question.
Click the Ask this question button.
Responses are sent back from the client devices showing the coverage tags applied to each of the devices
Filter the responses to show just those with the Phase 3 value set. This is done by clicking on the Filter results button, which expands the Filter results panel.
Enter the text Phase 3 into the Values edit field and then click Search to apply the filter. The responses change to display just the Phase 3 tagged devices.
Now click the Follow-up question button to ask a question of just these devices. Doing this displays the Questions tab with the original question and filter displayed above the usual question edit field.
Type How many to find and then select the How many of each operating system version are installed? question.
Click Ask this question, at the bottom of the page
Responses to the new question are sent back from the client devices that pass the original question and filter. In this case it provides responses from just the Phase 3 tagged devices
From these follow-up responses the Os Type of the devices can be used to filter and just display the Windows devices. To do this Expand the Filter results panel, type Windows in the Os Type field and then click the Search button. Notice how the Linux device has been filtered out.
Click the Follow-up question button to create a second follow-up question. Again the follow-up Questions tab is displayed, this time with the follow-up question and filter displayed.
Type the word logged into the edit field to find and then select the Who is currently logged in? question.
Click the Ask this question button.
Now the responses to the second follow-up question display the logged on users for just the Windows devices that have been tagged with the Phase 3 value for the ACMEDEPLOY coverage tag. Job done.
If the user wants to monitor how they got to this point they can look at the Trail, over on the left of the responses table
Going from top to bottom they can see they asked What are the coverage tags?, then How many of each operating system version are installed? and finally Who is currently logged in?