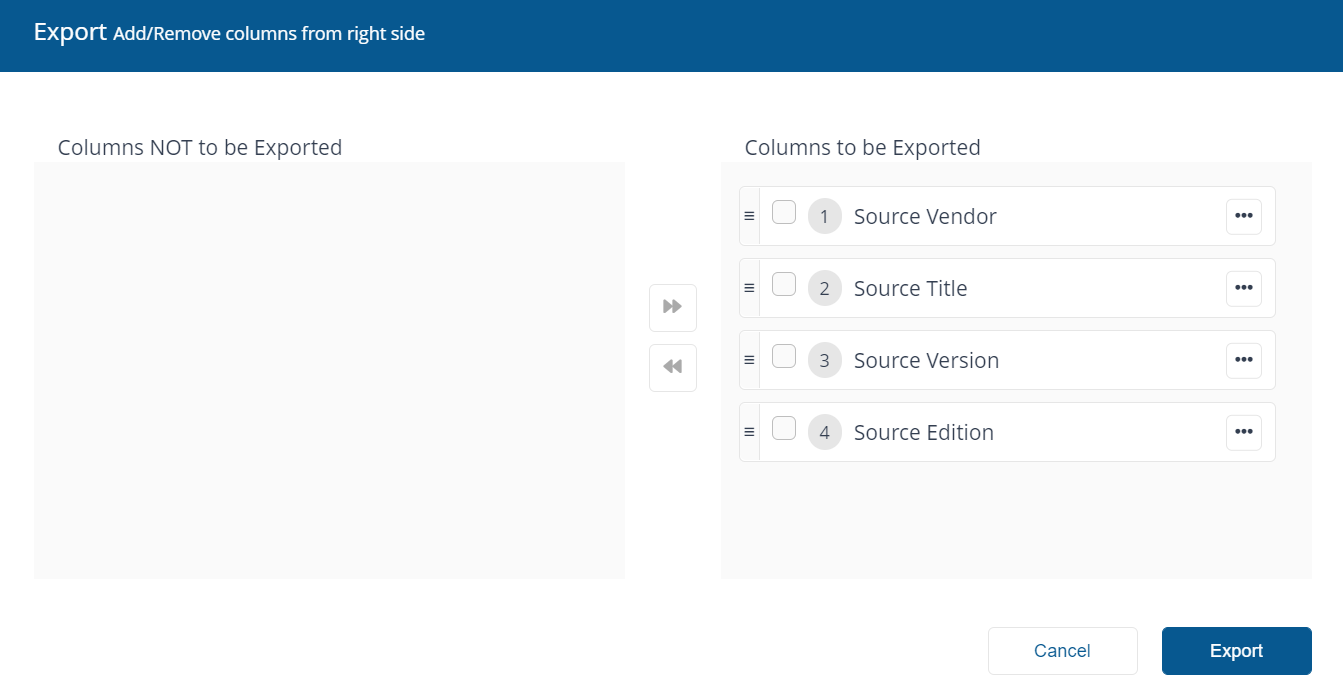Hardware
Hardware Inventory shows data captured from sources such as Configuration Manager, Big Fix, and vCenter if you have them configured.
The dashboard is refreshed (recalculated) when the page is opened or the page is refreshed in the browser.
Hardware Inventory
The Hardware Inventory page shows a list of all hardware gathered using the Configuration Manager software inventory.
In the top right of the page in line with the screen title are two dropdown lists, Global and Default Inventory. If you select the Global dropdown list and look at the available options, you'll see any Management groups you have configured listed there.
If you have multiple Management Groups, choose each option and see how the display changes to show the software installed on each Management group, you may need to scroll to see all the groups. To find out more about Management Groups refer to the Management Groups page.
If you have configured more than one Inventory they will be available to choose from the Default Inventory dropdown list.
You can customize which fields are displayed on the page by using the Choose Columns control.
Note
You can choose which columns are displayed in some detail tables to increase readability. On pages where you can pick the displayed columns you'll see a new control like the one below:

To find out more about this feature refer to Choosing the columns displayed in reports.
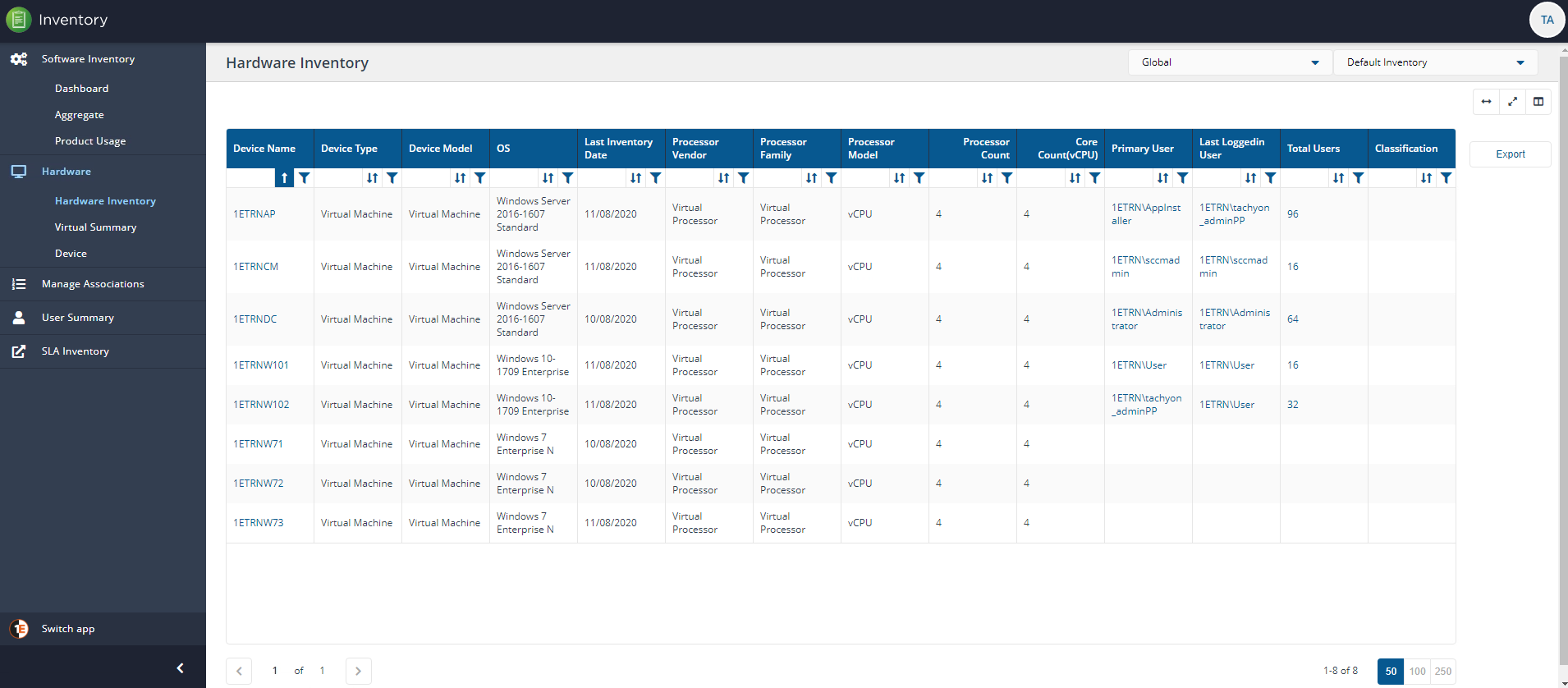
Exporting Hardware Inventory
You can use the Export button to the right of the table to export currently displayed data in a downloadable report.
When you click on the Export button you'll see the Export popup. You can choose which columns to export in the same way you can choose columns to display in the main report panel.
The report is exported in a .TSV format, for example, HardwareInventory_20200813111828.tsv. The file is exported and downloaded to the default location for the browser you are using.
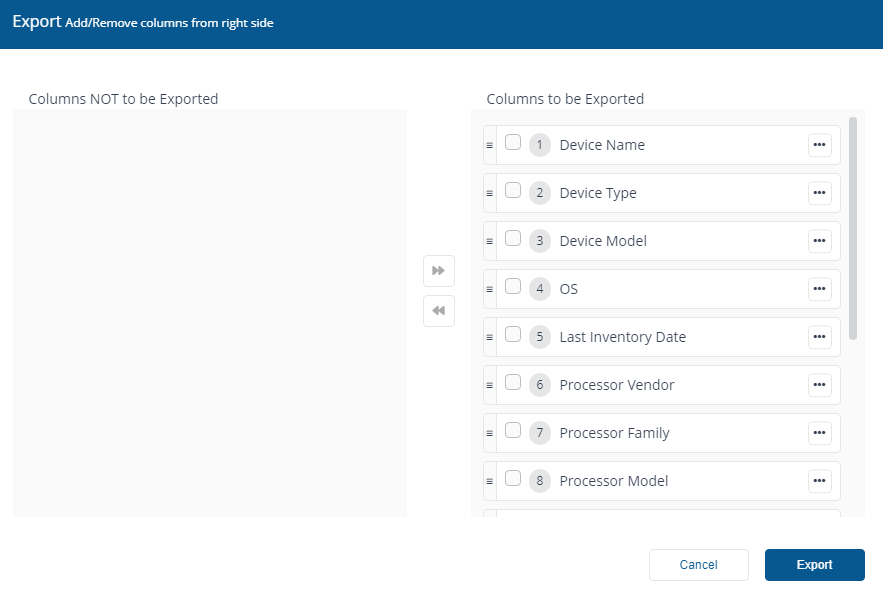
Virtual Summary
This page displays information on the Host Virtualization Technology, Physical Host Count, Total Virtual Guests and Missing Host-Guest Count in your environment, in the example we only have eight devices shown.
In the top right of the page in line with the screen title, there is a dropdown list, Default Inventory. If you have configured more than one Inventory they will be available to choose from here.
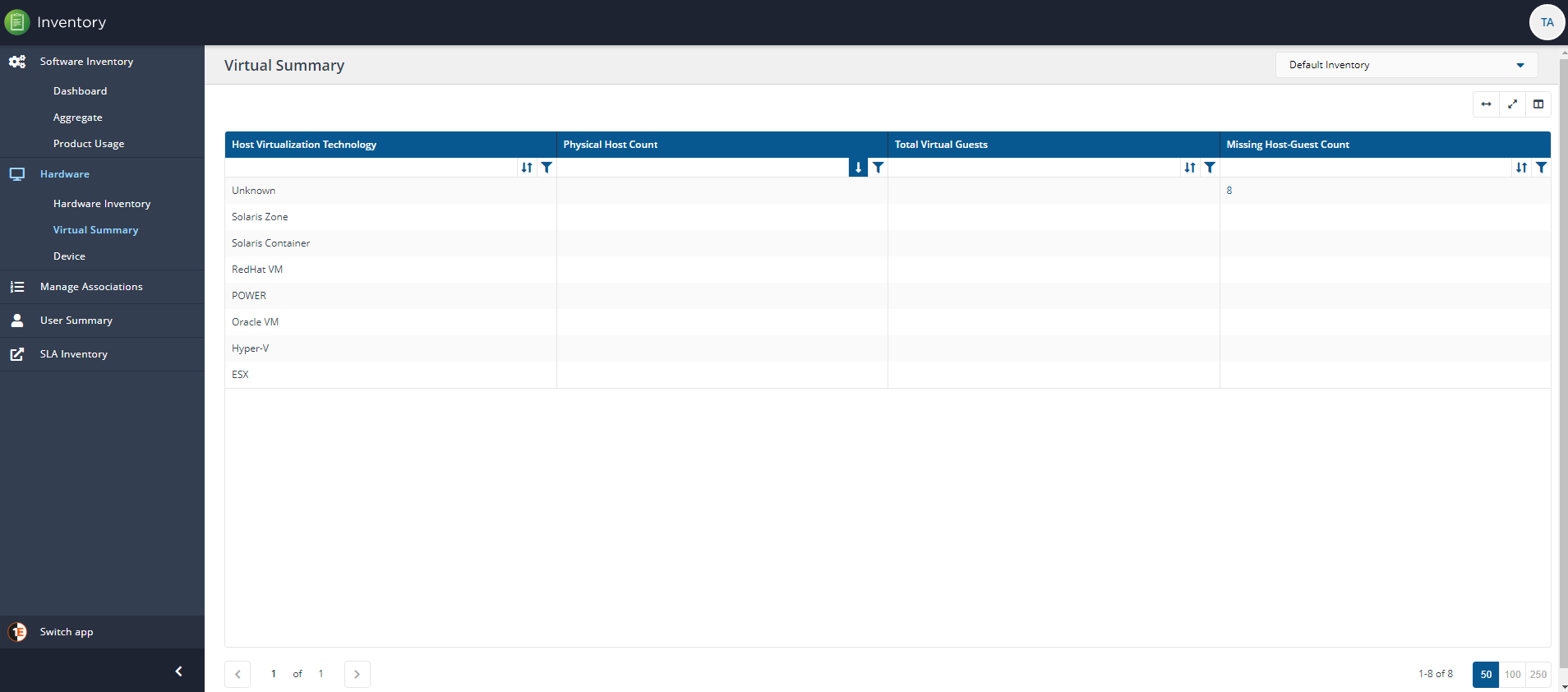
Device
The Device page will be blank by default.
When you enter a device name in the Search device field at the top of the screen, it will resolve, so you can select it. The information returned shows Basic Info for the selected device and User Details such as User Name and Last Login.
At the bottom of the page, there are two tabs showing the software titles installed on the device:
Installed Software - Matched tab- titles matched with titles in Inventory
Installed Software - Unmatched tab titles unmatched with titles in Inventory.
In the top right of the page in line with the screen title there is a dropdown list, Default Inventory. If you have configured more than one Inventory they will be available to choose from here.
Note
The Export button is only enabled for users with either a Full or Group Administrator role. For more details about roles refer to the Roles page.
The Roles page lets you view the system roles and currently defined custom roles. From the Roles page, you can also go into each role to set its membership and any associated management groups.
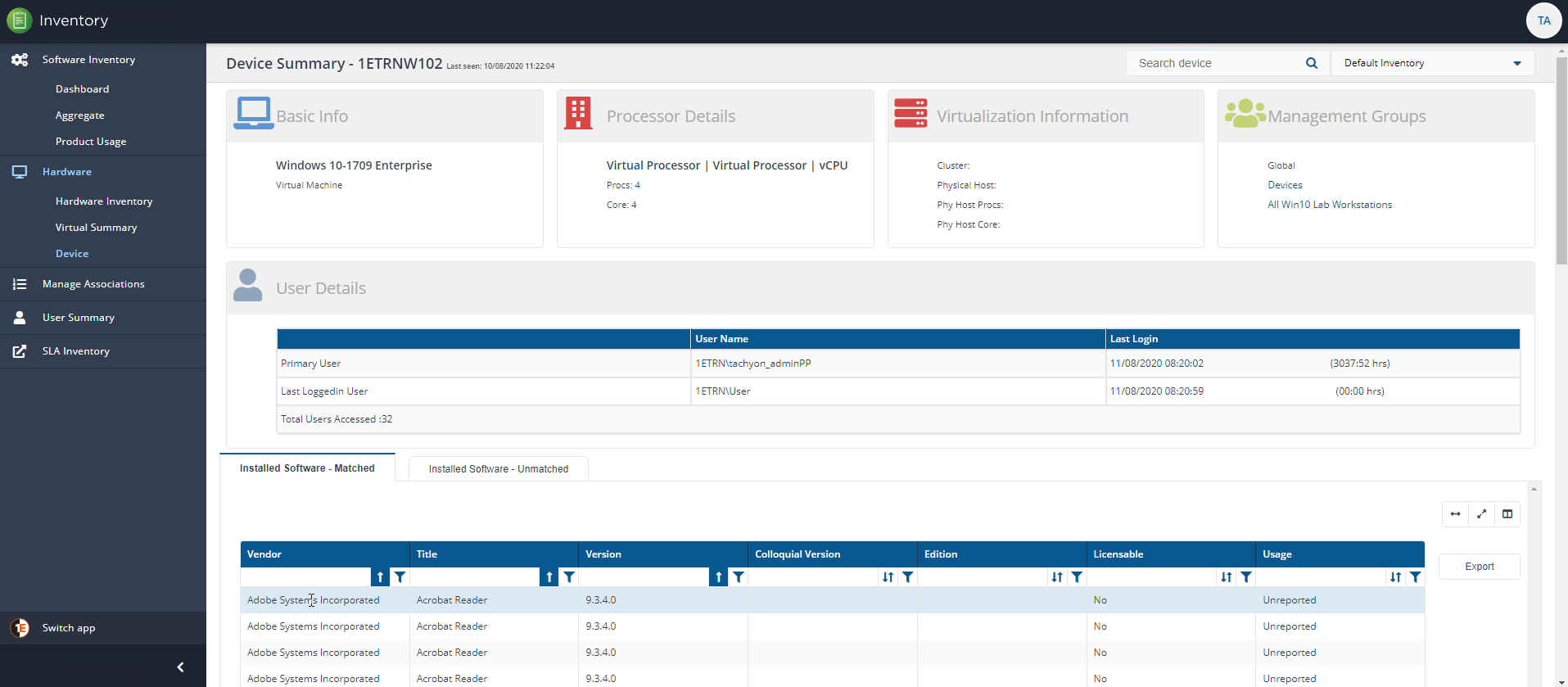
Installed Software - Matched tab
The Installed Software - Matched tab shows titles matched with titles in Inventory using the following default fields:
Vendor
Title
Colloquial Version
Edition
Licensible
Usage.
You can customize which fields are displayed on the page by using the Choose Columns control.
Note
You can choose which columns are displayed in some detail tables to increase readability. On pages where you can pick the displayed columns you'll see a new control like the one below:

To find out more about this feature refer to Choosing the columns displayed in reports.

Exporting the Installed Software - Matched and Installed Software table
You can use the Export button to the right of the table to export currently displayed data in a downloadable report.
When you click on the Export button you'll see the Export popup. You can choose which columns to export in the same way you can choose columns to display in the main report panel.
The report is exported in a .TSV format, for example, MatchedSoftware_20200813111828.tsv. The file is exported and downloaded to the default location for the browser you are using.
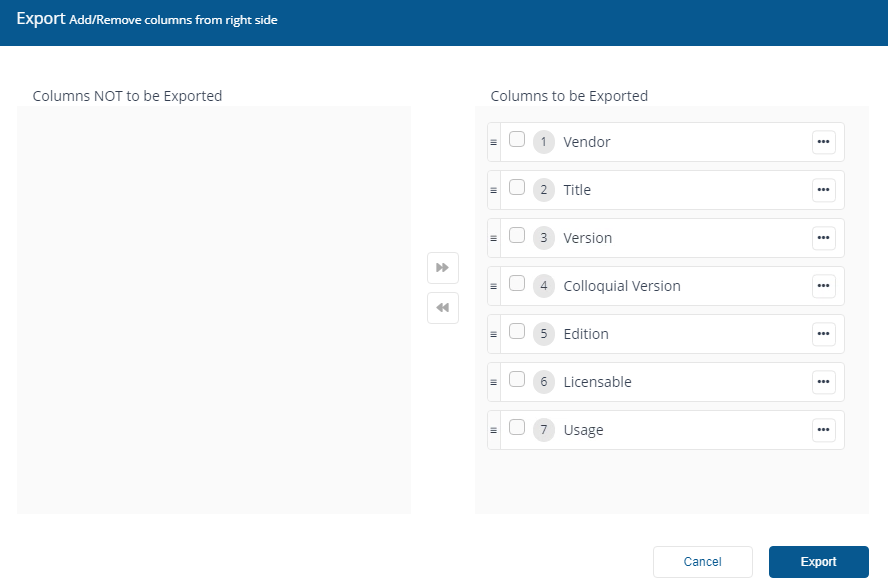
Installed Software - Unmatched tab
The Installed Software - Unmatched tab shows titles unmatched with titles in Inventory using the following default fields:
Source Vendor
Source Title
Source Version
Source Edition.
You can customize which fields are displayed on the page by using the Choose Columns control.
Note
You can choose which columns are displayed in some detail tables to increase readability. On pages where you can pick the displayed columns you'll see a new control like the one below:

To find out more about this feature refer to Choosing the columns displayed in reports.

Exporting the Installed Software - Unmatched and Installed Software table
You can use the Export button to the right of the table to export currently displayed data in a downloadable report.
When you click on the Export button you'll see the Export popup. You can choose which columns to export in the same way you can choose columns to display in the main report panel.
The report is exported in a .TSV format, for example, UnmatchedSoftware_20201022124749.tsv. The file is exported and downloaded to the default location for the browser you are using.