Calculating license demand
To calculate the license demand, you need to refresh the report you are interested in. In our example we have refreshed all three reports.
Note
The License Demand Compliance (LDC) reports do not take into account any current entitlements set in AppClarity. They are purely for the purpose of determining the overall number of license units that would be required to make the installations compliant. In effect, the LDC reports answer the following question:
If you currently had no licenses how many licenses,in the most efficient arrangement,would you need to procure in order to become compliant?
To run and view License Demand Compliance (LDC) reports :
Switch to AppClarity→License Demand.
On the License Demand Calculation Report screen, select your compliance repository from the dropdown list.
Click Refresh for each report.
Once the report refresh shows as complete, click View Report.
The displayed summary table lists Licensed Software, the total number of Installs, License Demand and Unknown Installs. You also have the option to select one or multiple titles and then clicking Show Detailed Report to further explore and filter the number of selected titles.
You may want to find out the quantity of licenses you would need to purchase or submit into AppClarity in order to make your product compliant. AppClarity provides license demand calculation reports that perform complex licensing calculations to find out what your ideal licensing position should be.
The complex server licensing covers four major reports of different vendors, for the most used and most expensive forms of licensing that occur in customer environments:
Microsoft Core License Demand
IBM Processor Value Unit (PVU) License Demand
Oracle Processor License Demand
Red Hat Socket Demand.
The Microsoft Core License Demand report includes Windows Server OS licensing because it is core-based, and therefore it is now included in our Microsoft Core License Demand.
To view and refresh these reports, the logged-in user must have any of the user roles:
License Demand Calculation Report (LDC) page | Role |
|---|---|
View a License Demand Calculation (LDC) pages | Full Administrator |
Compliance Administrator | |
Compliance Viewer | |
Refresh a License Demand Calculation (LDC) Report | Full Administrator |
Compliance Administrator |
Refer to AppClarity user roles for more information about Role Based Access Controls (RBAC) in AppClarity. In future versions of AppClarity we plan to extend the number of vendors and products available. This example focuses on the Microsoft Core License Demand report.
Summary table
At the top of the page is a summary, where the primary bit of information is what AppClarity has estimated as the license demand. This appears under the License Demand column for each product.
The example shows the Microsoft Core License Demand for SQL Server (for Standard and Enterprise editions) displaying the unknown (or unparented) installation for its components, for example Reporting Services and Analysis Services.
In the example, both the SQL Server Integration Services and SQL Server Reporting Services show 0 Installs and 248 and 67 Unknown Installs respectively:
SQL Server Enterprise - License Demand indicates you would need to buy 1,310 cores licenses to be compliant
SQL Server Standard - License Demand indicates you would need to buy 970cores licenses to be compliant.
The example also shows the Microsoft Core License Demand for Windows Server Enterprise and Windows Server Standard, for this calculation:
Windows Server Enterprise - License Demand indicates that you would need to buy 4,192 cores licensesto be compliant
Windows Server Standard - License Demand indicates that you would need to buy 24,130 cores licensesto be compliant.
This value is calculated by incorporating all the licensing schemes for SQL Server and Windows Server that Microsoft provides in order to derive the most efficient value. Clicking on one of these values will take you to the rows in the detailed table displaying the installations on devices.
Note
There are some common reasons why Unknown Installs prevent License Demand from being calculated:
The host information is unknown to AppClarity
The hardware information (i.e., no of cores) is unknown to AppClarity
Any SQL Server component (For example, SQL Server Integration Services or Reporting Services) does not have a parent installation on any device (i.e., on any device, only the component is installed, and SQL Server installation is missing).
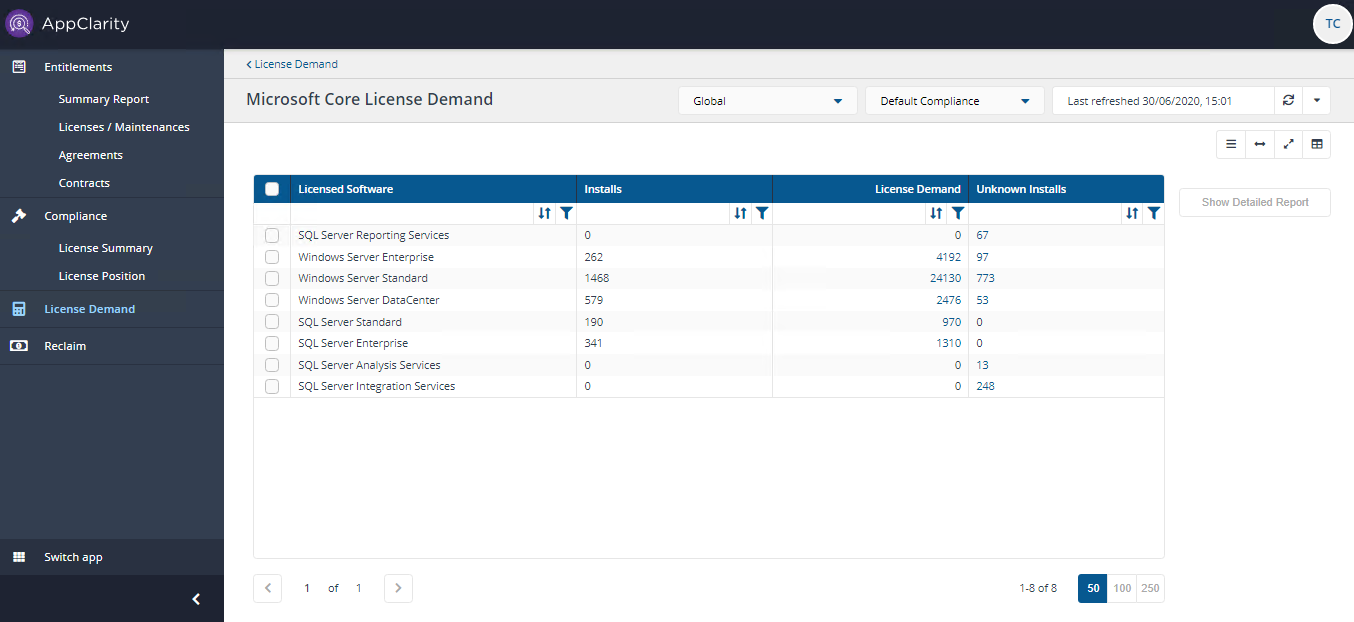
Detailed Report table
In the rest of the report, a table is displayed where each row shows the installation for the product on a particular device (Physical servers, physical host with VM's or Clusters). The License Demand value for each Machine Name row in the table is added together to form the summary License Demand value. The table is sorted by the different Licensed Software column.
The rows in the table are also organized into clusters containing Physical Host containing the physical hosts and the virtual guests they are hosting. It is important to see this relationship as this can sometimes make a significant difference to the license requirements. The table also shows the hardware information which again can make a difference to the license requirements.
Note
You can refresh reports from individual AppClarity screens as well as using the Settings App. You can do this by using the refresh icon next to theLast Refreshedbox, for example:

For a complete list of the specific reports you can run from particular pages refer to Running your first Compliance License Summary: Refresh Reports.
Note
You can choose which columns are displayed in Inventory and AppClarity detail tables to increase readability. On pages where you can pick the displayed columns you'll see a new control like the one highlighted below:

To find out more about this feature refer to Running your first Compliance License Summary: Choosing the columns to display in reports.
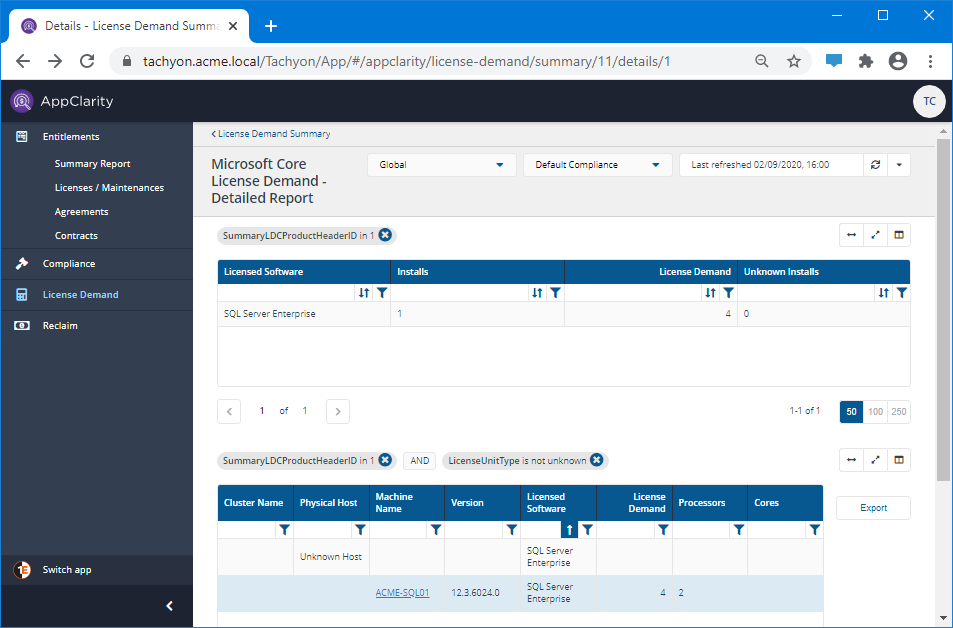
Entries in the Machine Name column are links to the corresponding Device Summary for that machine in the Inventory app.
In our example by clicking on ACME-SQL01 in the device Name column we can view the device's associated Device Summary in Inventory→ Hardware→Device.
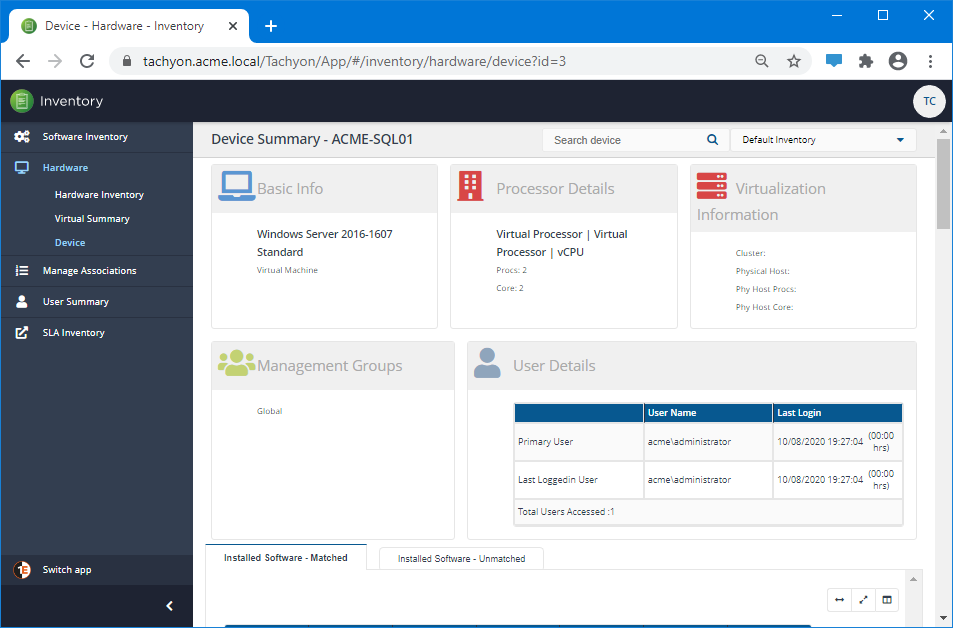
To automatically refresh a report for a repository you can set up a schedule:
Under the Settings→Configuration→Schedules and click Add.
In the Add schedule screen for:
Schedule name - enter a logical name for the new schedule.
Repository - select your repository from the dropdown menu.
Action type - select the associated action type you want to schedule.
Frequency - select the frequency.
Note
For any entitlement repository, when a new entitlement is created (which triggers an entitlement consolidation) a Schedule called EntitlementConsolidationScheduler is created for this repository by default, it's set to run on a 24 hrs frequency (daily basis).