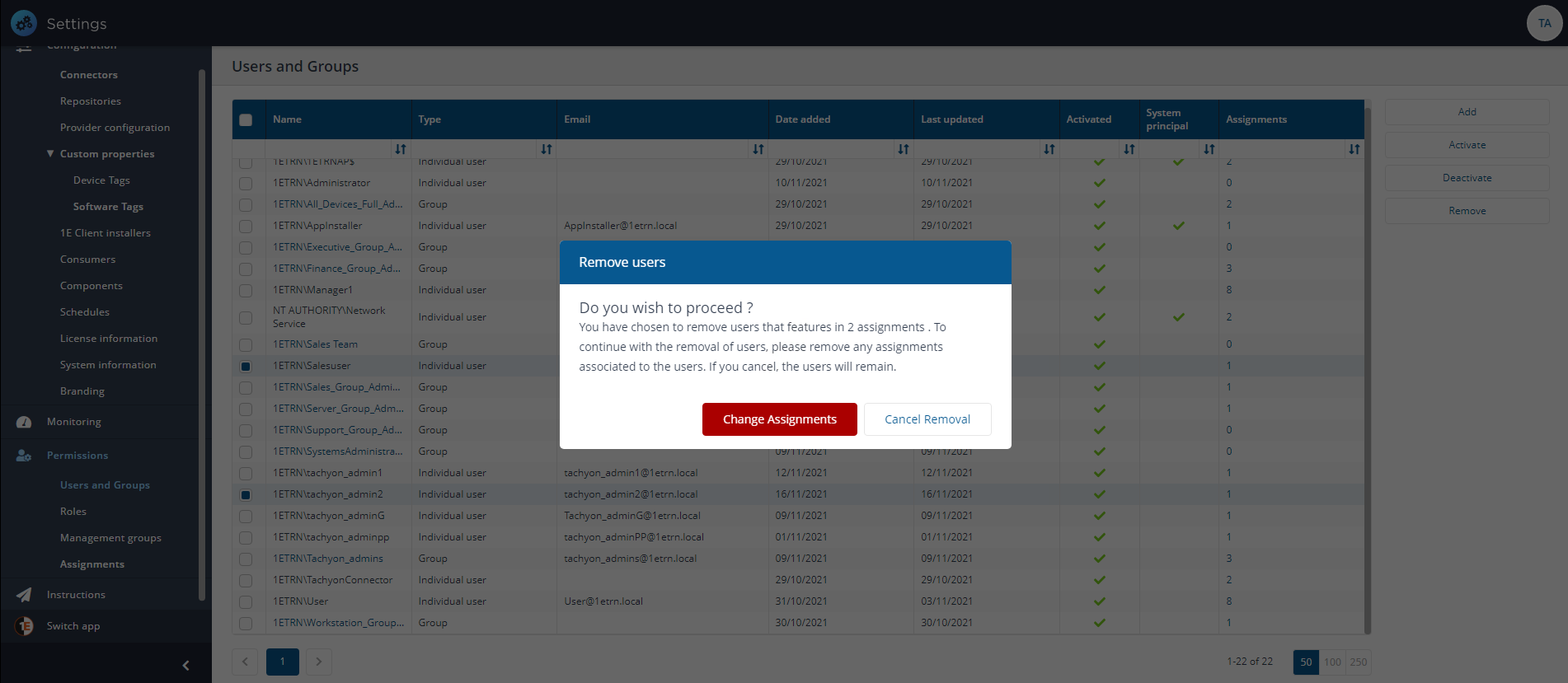Users and Groups page
The Users and Groups page lets you view and manage current Tachyon users, from this page you can:
Add new users and groups
Reactivate deactivated users and groups
Deactivate selected users and groups
Remove users and groups
View the details for particular users, groups and set their roles.
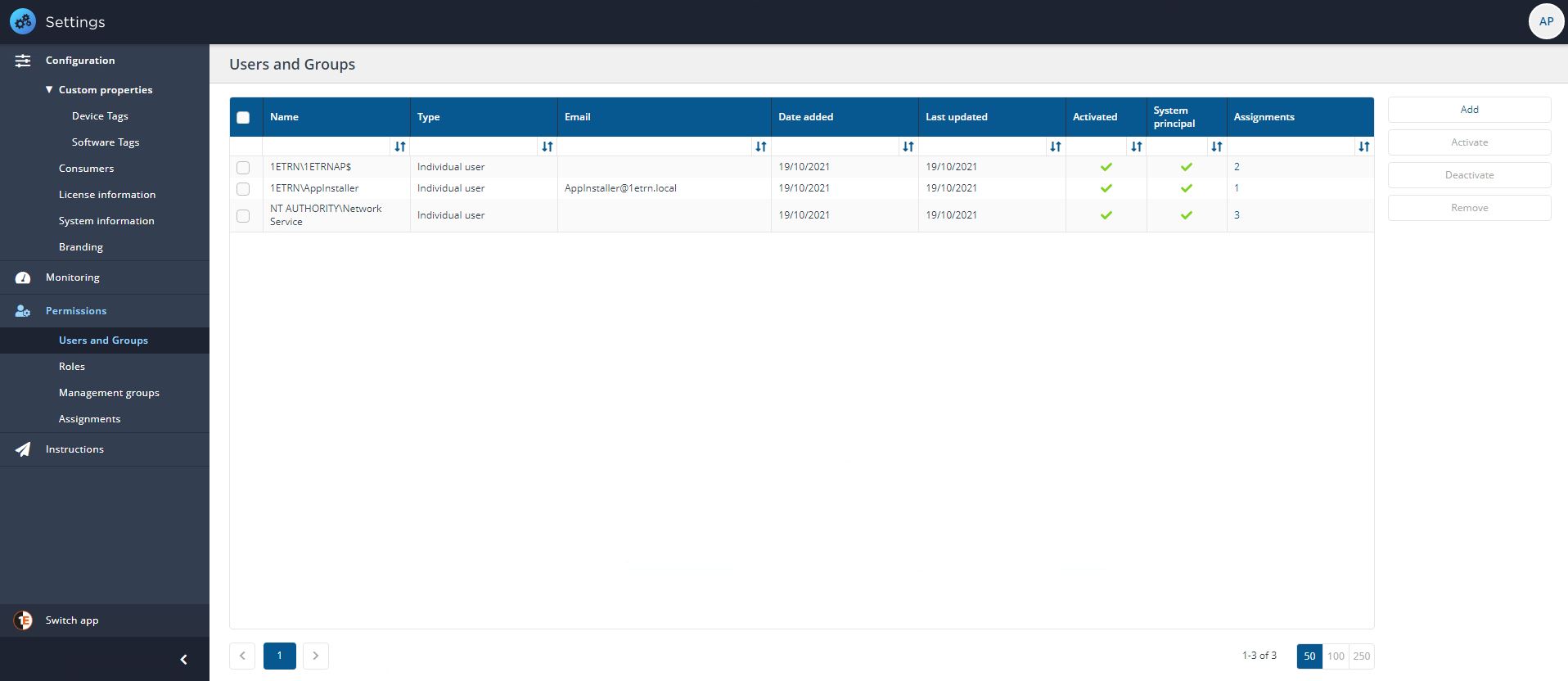
How to define Tachyonusers and set their access rights
Tachyon users are added using their Active Directory properties, fetched by Tachyon through a direct search of Active Directory. A Tachyon user may be defined as either a domain account or a security group. When using security groups, we recommend the use of Universal groups, as these will be compatible with any potential future changes to your AD infrastructure. Refer to Active Directory for more details.
Once a user or group has been added to Tachyon, you can then set any Tachyon roles to define what access they have to Tachyon features.
The following sections outline the steps to create a user and assign their access rights, for more details please see Configuring Access Rights - tutorial, which provides a step-by-step worked example.
Adding Tachyon users
Log on to the Tachyon portal using a user account with the Full Administrator, or the Installer role if it is a new installation.
Navigate to the Settings→Permissions→Users and Groups page.
Click on the Add button, doing this displays the Add user popup.
In the Select AD user or security group field, type the name, or part of the name, for the Active Directory user or security group that you want to add, then click the search icon.
Select the Active Directory user or security group from the list of matching names displayed in the drop-down list and click Add.
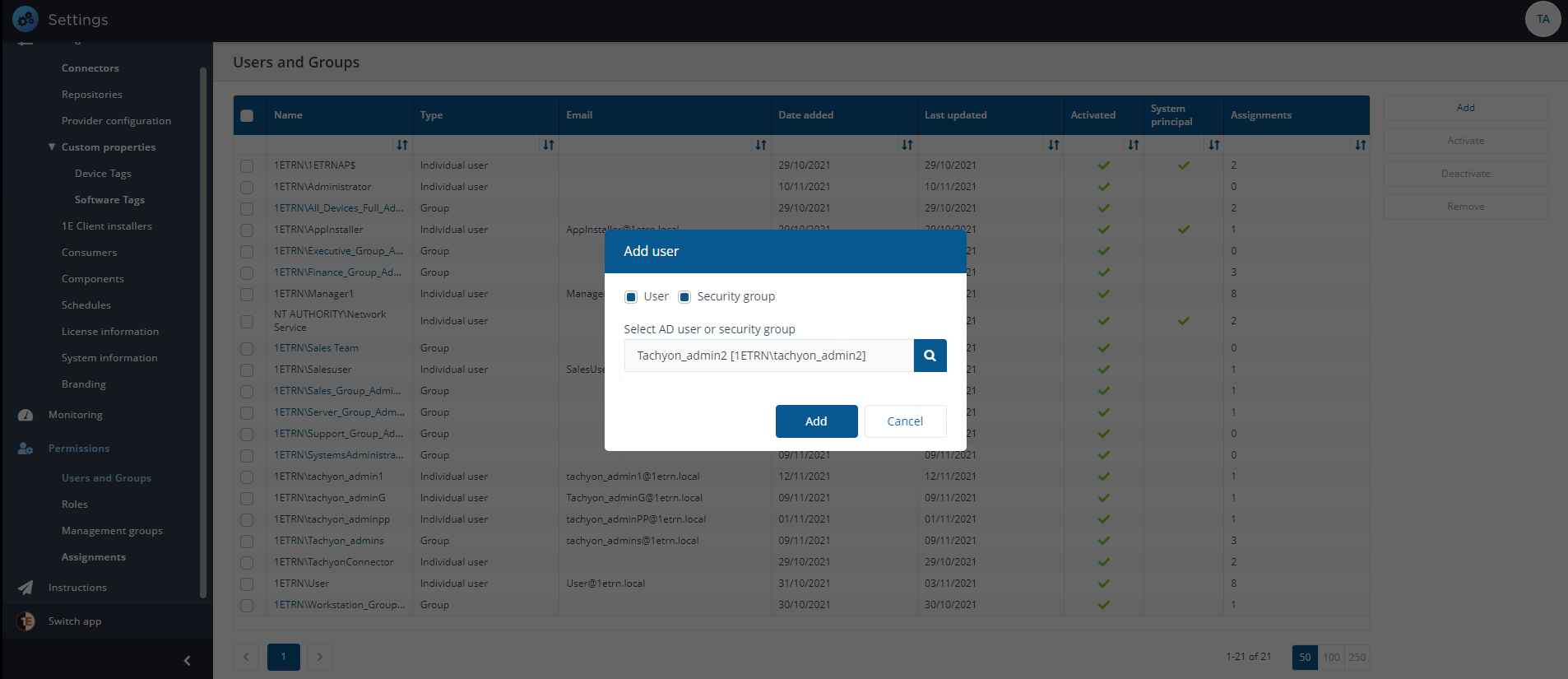
Adding Tachyon roles to users or groups
Once added to Tachyon, you can use Assignments to edit the roles for a Tachyon user or group:
On the Settings→Permissions→Users and Groups page, click on the Assignments link for the user or group you want to add the role to, this displays the Assignments page focused on the selected user.
On the Assignments page, the focus is on Users and Groups.
Click the plus sign button to add a Role and your choice of associated Management Group.
Once you've selected your Tachyon Roles and Management Groups, click the Save button.
Refer to the Assignments page for details about the Assignments page and walkthroughs of how to use the feature.
Refer to the Management Groups page for details about how you can use Management Groups to determine:
Targets for questions, actions and reporting
User permissions for targeting to particular devices based on management group membership.
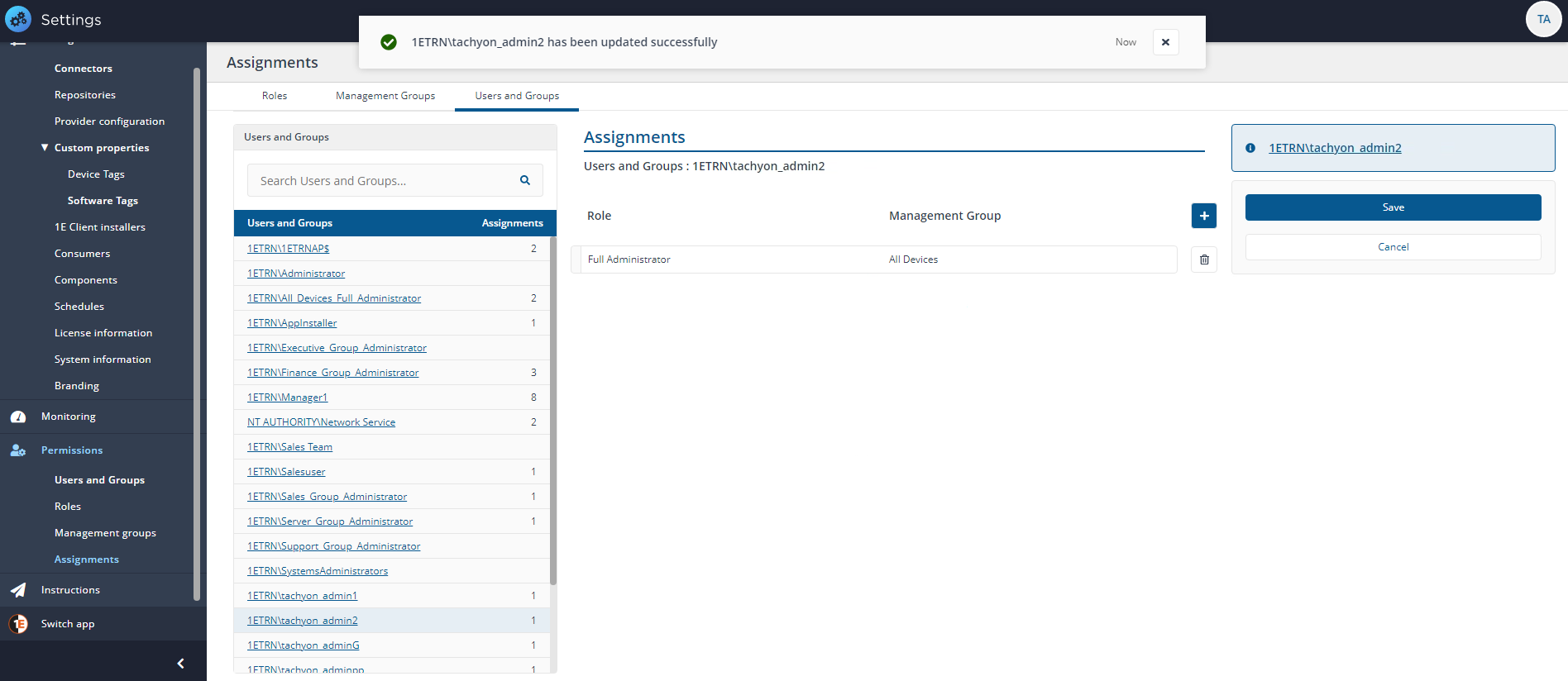
Deactivating or removing Tachyon users or groups
Tachyon lets you add Active Directory users or security groups as users. It also provides a means for deactivating and removing those users. It's worthwhile discussing when you should use deactivate and when you should use remove.
Deactivating Tachyon users or groups
You can deactivate existing users if you need to temporarily prevent them from using the Tachyon portal without permanently removing all of their set roles.
To deactivate a user:
Navigate to the Settings→Permissions→Users and Groups page.
Check the checkbox at the left-hand end of one or more users you want to deactivate.
Click the Deactivate button.
The icon in the Activation column will change to

, indicating that the user is now deactivated.
After deactivating, the selected user will no longer be able to perform further actions in the Tachyon portal (for any current sessions) and will not be able to log in to the portal for any subsequent sessions.
Deactivated users can be re-activated at a later date and all of their set roles will be re-instated. This does not affect any other Tachyon roles associated with the user or group by virtue of their membership of other Tachyon groups.
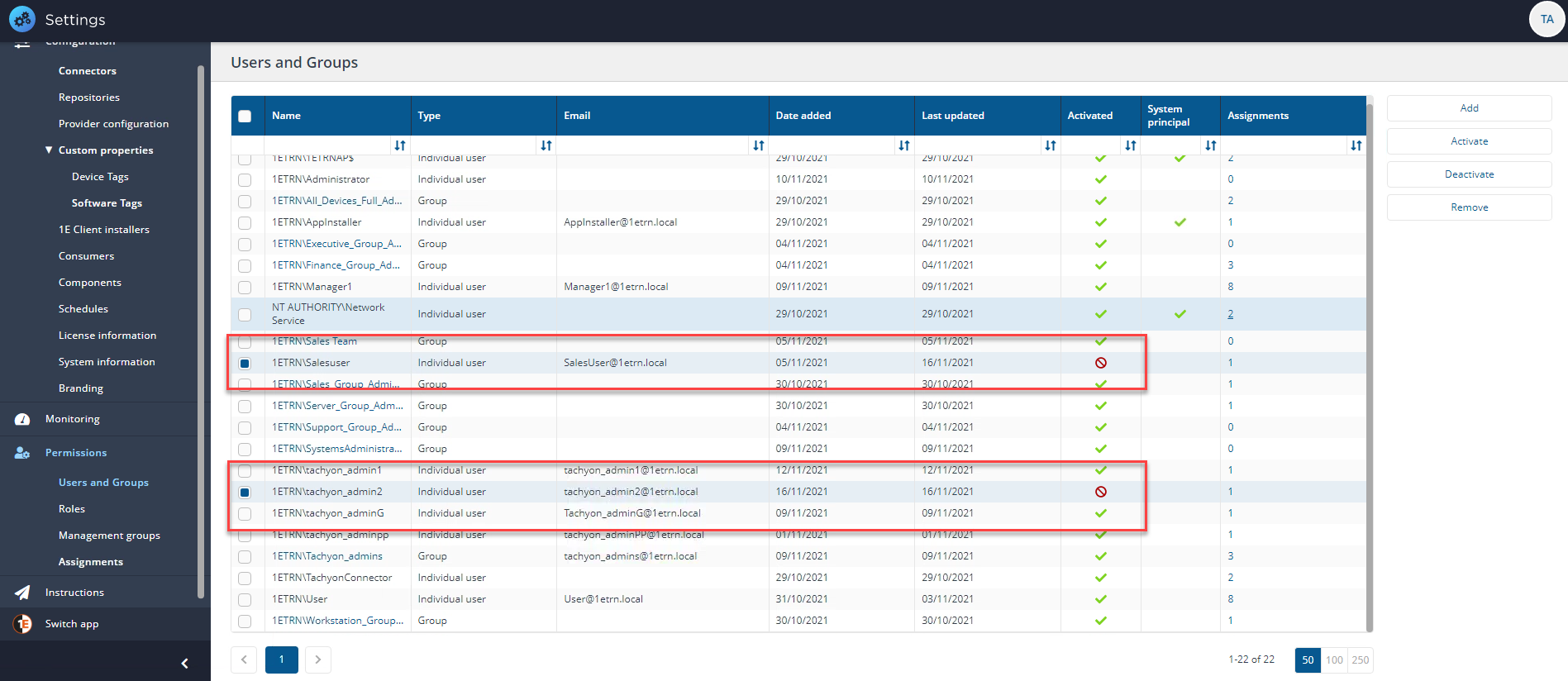
Re-activating Tachyon users or groups
You can re-activate currently deactivated users or groups to grant them access to the Tachyon portal.
To re-activate a user:
Navigate to the Settings→Permissions→Users and Groups page.
Check the checkbox at the left-hand end of the user entry you want to re-activate.
Click the Activate button.
The icon in the Activation column will change to

, indicating that the user is now activated.
After activating, the selected user will be able to log in to the Tachyon portal and perform their permitted functions as before.
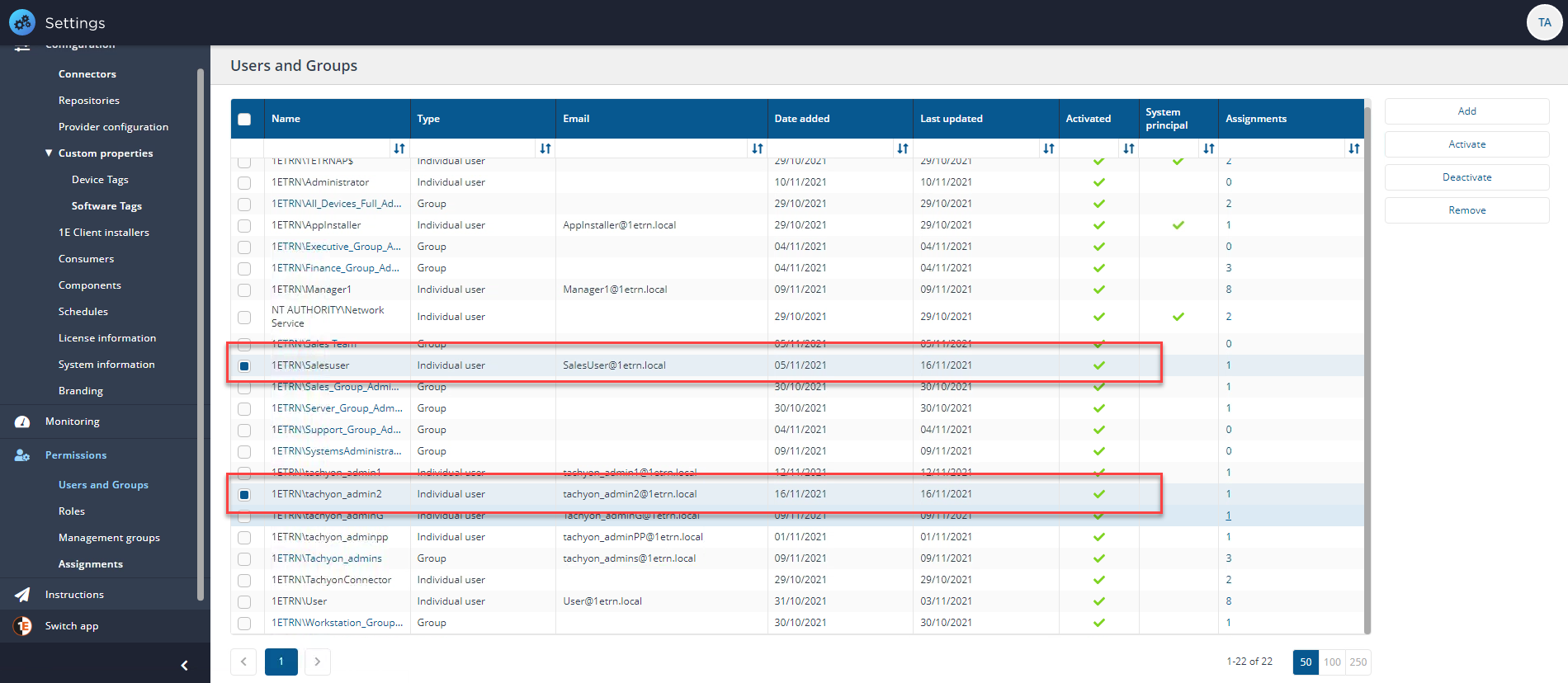
Removing users
Use remove to delete the particular associations for the specific user or group with their roles. This does not affect any other roles associated with the user or group by virtue of their membership of other groups.
You can permanently remove one or more users or groups if they are no longer needed. Doing this removes any associations to roles.
To remove a user:
Navigate to the Settings→Permissions→Users and Groups page.
Check the checkbox at the left-hand end of the users you want to remove.
Click the Remove button.
A Remove group or Remove user popup will be displayed asking if you want to proceed with the removal of the selected group or user.
To proceed and remove them from Tachyon, you will need to remove any associated assignments, click the Change Assignments or Cancel Removal button.
The Change Assignments button launches the Assignments page, select the user or group you want to remove and delete any assignments they have using the trash can icon, click Save.
Navigate back to the Users and Groups page, re-select the user or group you want to remove, click Remove.
Click the Yes, remove group or Yes, remove user button, depending on whether it was a group or user being removed.
From this point on, all the associations for that user or group and their roles will be removed from Tachyon. If you did want to add them back in at a later date, you would have to rebuild them step by step.