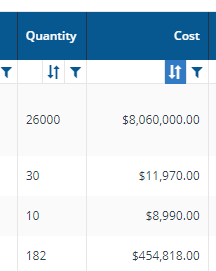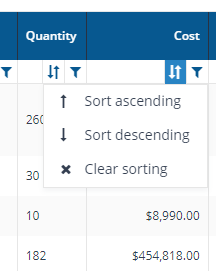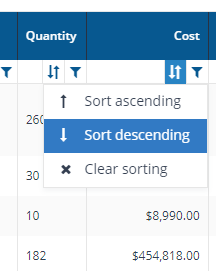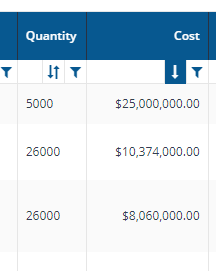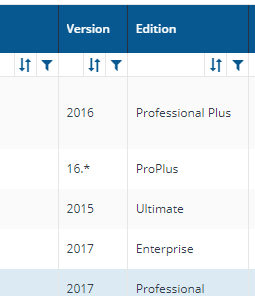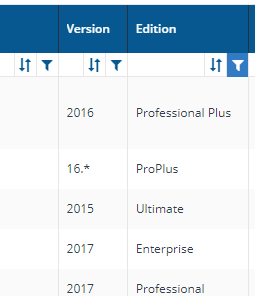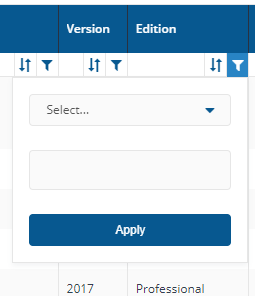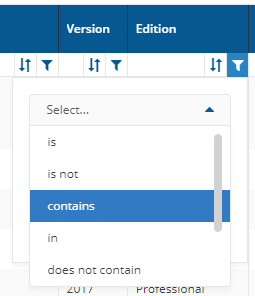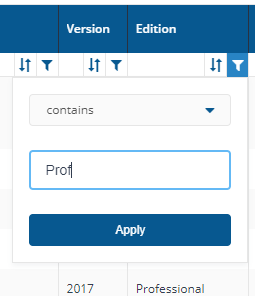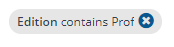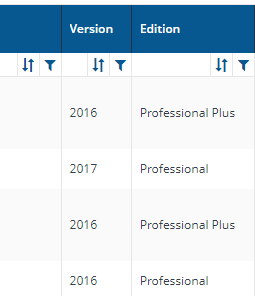License Position page
A description of the fields on the License Position page.
Here you can view your License Summary. You get to this page by clicking the AppClarity→Compliance→License Position node in the navigation panel.
The fields on the License Position page are:
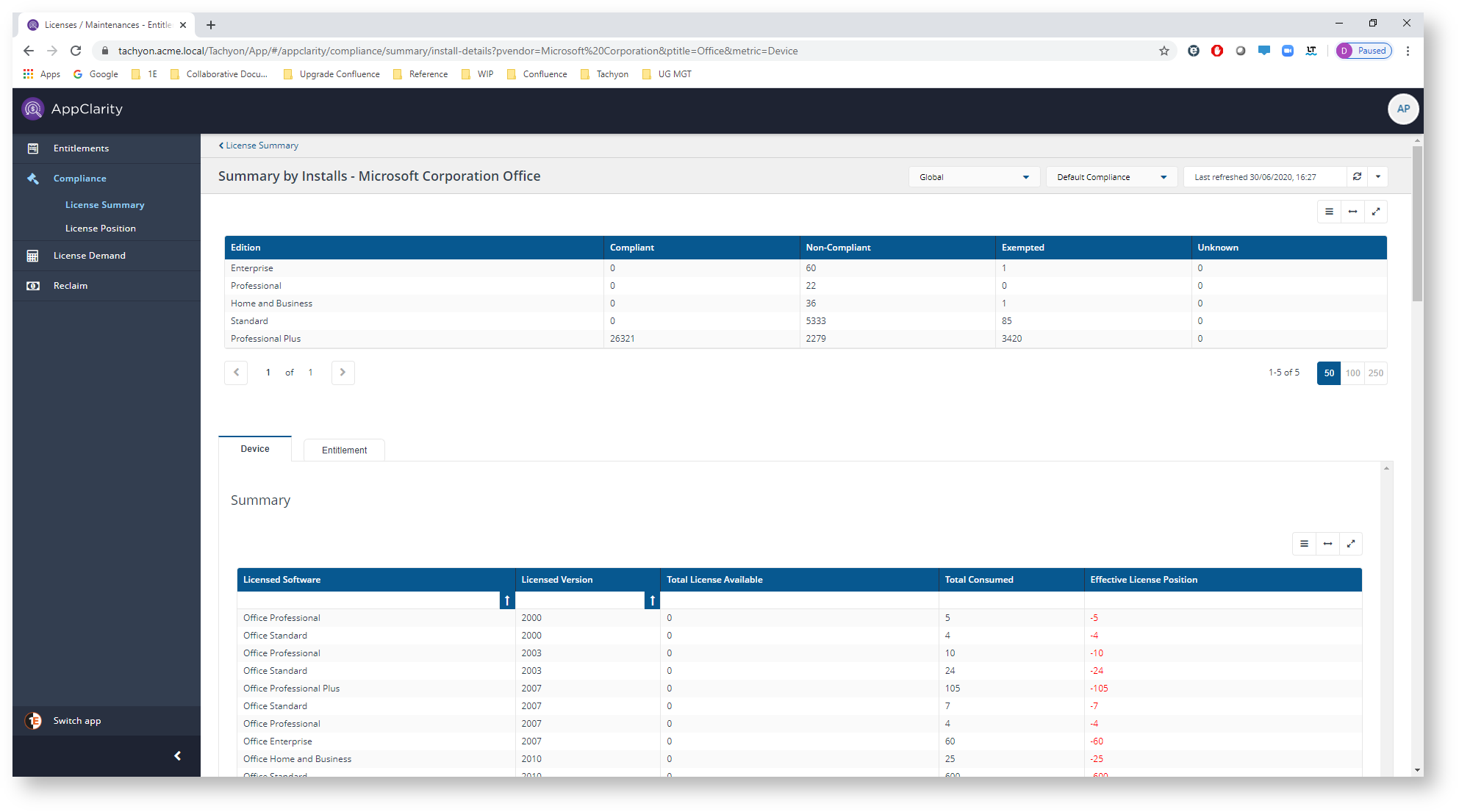
Field | Description | ||||||||||||||||||||||||||||||||||||||
|---|---|---|---|---|---|---|---|---|---|---|---|---|---|---|---|---|---|---|---|---|---|---|---|---|---|---|---|---|---|---|---|---|---|---|---|---|---|---|---|
Certain pages in AppClarity have a management groups selector. This drop-down lets you select the management group you are interested in. By default this is set to Global. | |||||||||||||||||||||||||||||||||||||||
This field lets you select the repository where the compliance data displayed on the page comes from. By default this is set to Default Compliance. If you have created your own compliance repositories, click on the name to select these from the drop-down list. | |||||||||||||||||||||||||||||||||||||||
You can refresh reports from individual AppClarity screens as well as using the Settings App. Where this is available you can do this by using the refresh icon next to the Last Refreshed box:  | |||||||||||||||||||||||||||||||||||||||
The following table describes the action buttons displayed on the License Position page.
| |||||||||||||||||||||||||||||||||||||||
The following table describes the columns displayed in the License Position table:
The following column actions are available on some table columns:
|